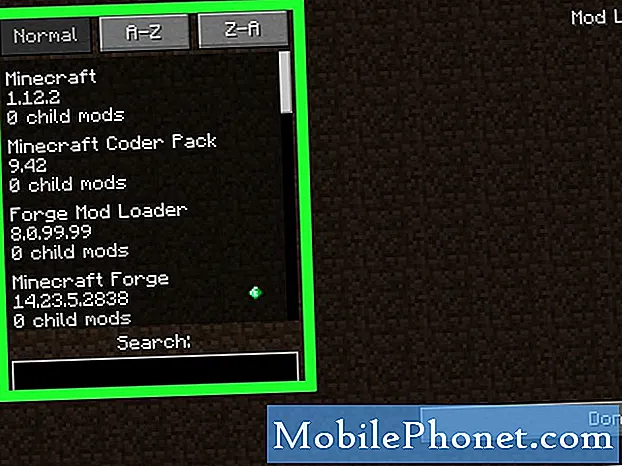NộI Dung
Cảnh báo: Máy ảnh không thành công!
Đó là thông báo lỗi thực tế mà bạn nhận được từ Samsung Galaxy S7 của mình nếu máy ảnh của nó bị treo khi khởi động và đã có một số chủ sở hữu gặp phải sự cố này. Trên thực tế, chúng tôi đã nhận được một vài email từ chủ sở hữu # GalaxyS7 và # S7Edge kể từ khi nó được phát hành.

Nếu sở hữu chiếc flagship mới này, tốt hơn hết bạn nên biết các dấu hiệu và triệu chứng của sự cố này để biết phải làm gì nếu nó xảy ra với mình.
Dấu hiệu & Triệu chứng của Lỗi Máy ảnh Không thành công
- Lỗi “Cảnh báo: Máy ảnh không thành công” chào bạn khi bạn mở ứng dụng máy ảnh
- Lỗi xuất hiện khi bạn chuyển từ camera sau sang camera trước
- Lực lượng camera tự đóng ngẫu nhiên
- Đôi khi, ứng dụng máy ảnh bị treo trong vài giây kèm theo thông báo lỗi
- Lỗi thường xuyên xuất hiện và không thể dự đoán khi nào sẽ hiển thị lại
Nguyên nhân có thể gây ra lỗi máy ảnh không thành công
Vấn đề này đã xảy ra kể từ Galaxy S2 nên chúng tôi thực sự đã nhận được hàng trăm, nếu không phải hàng nghìn, các vấn đề như thế này. Danh sách dưới đây dựa trên các khiếu nại mà chúng tôi đã nhận được và giải quyết:
- Đó là sự cố ứng dụng máy ảnh đơn giản hoặc trục trặc
- Cảm biến máy ảnh bị hỏng do một số yếu tố như chất lỏng và hư hỏng vật lý
- Các ứng dụng khác sử dụng máy ảnh liên tục gặp sự cố và ảnh hưởng đến chính ứng dụng máy ảnh
- Cảm biến máy ảnh mất quá nhiều thời gian để khởi tạo và lấy nét khiến ứng dụng Máy ảnh bị lỗi trong quá trình này
- Một số bộ nhớ đệm và / hoặc dữ liệu của máy ảnh bị hỏng và cần được xóa hoặc xóa
- Sự cố chương trình cơ sở ảnh hưởng đến hoạt động bình thường của máy ảnh
- Các tính năng hoặc dịch vụ khác xung đột với hoạt động của máy ảnh
Bây giờ, trước khi đi vào khắc phục sự cố từng bước, nếu bạn cần hỗ trợ thêm sau này, hãy điền vào biểu mẫu này và nhấn gửi để liên hệ với chúng tôi. Đảm bảo rằng bạn cung cấp tất cả các chi tiết cần thiết về vấn đề. Bạn cũng có thể truy cập trang khắc phục sự cố của chúng tôi để duyệt các sự cố liên quan.
Khắc phục sự cố Máy ảnh Galaxy S7 không thành công
Các quy trình tôi sẽ sử dụng trong bài viết này dựa trên cách các kỹ thuật viên của chúng tôi khắc phục loại sự cố này, mặc dù có một số bước dựa trên lời khai của chủ sở hữu đã gặp phải và khắc phục sự cố.
Bước 1: Tắt tính năng Smart Stay và khởi động lại điện thoại của bạn
Tôi biết đó là một sự thỏa hiệp nhưng có vẻ như vấn đề này liên quan đến tính năng Smart Stay đi kèm với hàng đầu của Samsung. Nó sử dụng camera trước để phát hiện khuôn mặt của người dùng nếu nó được bật và đó là nơi bắt đầu xung đột. Rõ ràng, đó là vấn đề với chương trình cơ sở nên Samsung có thể làm gì đó để khắc phục sự cố này, vì vậy có lẽ bản cập nhật tiếp theo có thể khắc phục sự cố này nhưng trong khi đó, đây là những gì bạn cần làm:
- Từ Màn hình chính, hãy nhấn vào biểu tượng Ứng dụng.
- Tìm và nhấn vào Cài đặt.
- Nhấn vào Hiển thị.
- Chạm vào Smart Stay.
- Chạm vào công tắc bật tắt để tắt.
- Khởi động lại điện thoại của bạn.
Bước 2: Khởi động lại ứng dụng máy ảnh
Chỉ trong trường hợp bước đầu tiên không khắc phục được sự cố, bạn cần khởi động lại ứng dụng máy ảnh. Sau khi lỗi xuất hiện, bạn không thể làm gì ngoài việc chạm vào OK và ứng dụng sẽ tự đóng. Hãy thử mở lại xem lỗi còn hiện lên không và nếu có thì chuyển sang bước tiếp theo.
Bước 3: Xóa bộ nhớ cache và dữ liệu của ứng dụng Máy ảnh
Quy trình này sẽ loại trừ khả năng nguyên nhân của sự cố là liên quan đến bộ nhớ cache và dữ liệu. Làm theo các bước sau:
- Từ Màn hình chính, hãy nhấn vào biểu tượng Ứng dụng.
- Tìm và nhấn vào Cài đặt.
- Chạm vào Ứng dụng, sau đó chạm vào Trình quản lý ứng dụng.
- Vuốt sang tab TẤT CẢ.
- Tìm và chạm vào ứng dụng Máy ảnh.
- Chạm vào nút Buộc đóng trước.
- Sau đó, nhấn vào Bộ nhớ.
- Nhấn vào Xóa bộ nhớ cache, sau đó nhấn Xóa dữ liệu, Xóa.
Đôi khi lỗi xảy ra khi xem một số hình ảnh, vì vậy trong trường hợp này, bạn cũng cần xóa cả bộ nhớ cache và dữ liệu của ứng dụng Thư viện.
Bước 4: Thử xóa bộ đệm hệ thống
Sau khi bạn đã thực hiện tất cả các bước đó và sự cố vẫn còn, đã đến lúc thực hiện một số quy trình khắc phục sự cố theo hướng phần sụn và điều đầu tiên bạn nên thử là xóa thư mục bộ nhớ cache của hệ thống.
- Tắt Samsung Galaxy S7 của bạn.
- Nhấn và sau đó giữ phím Trang chính và phím TĂNG âm lượng, sau đó nhấn và giữ phím Nguồn.
- Khi Samsung Galaxy S7 hiển thị trên màn hình, hãy nhả phím Nguồn nhưng tiếp tục giữ phím Home và phím Tăng âm lượng.
- Khi logo Android hiển thị, bạn có thể nhả cả hai phím và để điện thoại trong khoảng 30 đến 60 giây.
- Sử dụng phím Giảm âm lượng, điều hướng qua các tùy chọn và đánh dấu "xóa phân vùng bộ nhớ cache".
- Sau khi được đánh dấu, bạn có thể nhấn phím Nguồn để chọn.
- Bây giờ đánh dấu tùy chọn ‘Có’ bằng phím Giảm âm lượng và nhấn nút Nguồn để chọn.
- Chờ cho đến khi điện thoại của bạn hoàn tất, thực hiện Master Reset. Sau khi hoàn tất, đánh dấu ‘Khởi động lại hệ thống ngay bây giờ’ và nhấn phím Nguồn.
- Điện thoại sẽ khởi động lại lâu hơn bình thường.
Bước 5: Thực hiện thiết lập lại chính
Nếu vẫn thất bại, có khả năng bạn nhận được một thiết bị bị lỗi và chúng tôi thực sự không thể làm gì để giải quyết vấn đề đó. Tuy nhiên, nó cũng có thể chỉ là một số dữ liệu hoặc tệp bị hỏng. Thực tế là thực hiện thiết lập lại chính trước khi gửi điện thoại đi kiểm tra hoặc thay thế. Nhưng trước khi thực sự làm điều đó, hãy đảm bảo rằng bạn đã sao lưu mọi thứ mà bạn không muốn mất. Nếu bạn đã gắn thẻ microSD, hãy chuyển các tệp của bạn vào đó và tháo nó ra. Ngoài ra, hãy xóa tài khoản Google của bạn và ngắt khóa màn hình để đảm bảo FRP hoặc tính năng chống trộm không bị lừa.
- Tắt Samsung Galaxy S7 Edge của bạn.
- Nhấn và sau đó giữ phím Trang chính và phím TĂNG âm lượng, sau đó nhấn và giữ phím Nguồn.
- Khi Samsung Galaxy S7 Edge hiển thị trên màn hình, hãy nhả phím Nguồn nhưng tiếp tục giữ phím Home và phím Tăng âm lượng.
- Khi logo Android hiển thị, bạn có thể nhả cả hai phím và để điện thoại trong khoảng 30 đến 60 giây.
- Sử dụng phím Giảm âm lượng, điều hướng qua các tùy chọn và đánh dấu "xóa sạch dữ liệu / khôi phục cài đặt gốc".
- Sau khi được đánh dấu, bạn có thể nhấn phím Nguồn để chọn.
- Bây giờ đánh dấu tùy chọn ‘Có - xóa tất cả dữ liệu người dùng’ bằng phím Giảm âm lượng và nhấn nút Nguồn để chọn.
- Chờ cho đến khi điện thoại của bạn hoàn tất, thực hiện Master Reset. Sau khi hoàn tất, đánh dấu ‘Khởi động lại hệ thống ngay bây giờ’ và nhấn phím Nguồn.
- Điện thoại sẽ khởi động lại lâu hơn bình thường.
Nếu sự cố vẫn tiếp diễn sau khi đặt lại, đã đến lúc liên hệ với nhà cung cấp của bạn và yêu cầu thay thế nó.
Tôi hy vọng hướng dẫn này có thể phần nào giúp bạn khắc phục lỗi không chụp được camera trên Galaxy S7 của mình. Nếu bạn cần hỗ trợ thêm từ chúng tôi, đừng ngần ngại liên hệ với chúng tôi bằng cách điền vào biểu mẫu này.