
NộI Dung
Hệ điều hành Microsoft 10 Windows 10 bao gồm rất nhiều tính năng mới và hầu như không ai trong số họ yêu cầu người dùng mua thiết bị mới. Điều đó đang được nói, Windows Hello là một trong những tính năng có sẵn cho mọi người, tận dụng lợi thế của Nâng cấp Windows 10 miễn phí. Ít nhất, không phải không mua một thiết bị mới hoặc một phụ kiện.
Windows Hello cho phép người dùng Windows 10 định cấu hình máy tính xách tay, máy tính để bàn, máy tính bảng hoặc 2 trong 1 của họ để bỏ qua mật khẩu của họ. Thay vì đăng nhập bằng mật khẩu dài, người dùng bỏ qua mật khẩu và đăng nhập bằng dấu vân tay hoặc mắt của họ. Nghe có vẻ khá cơ bản khi các thiết bị của Apple đã cung cấp Touch ID trong nhiều năm, nhưng nó lại là một bước tiến lớn cho Windows. Đối với ngữ cảnh, đó là cho đến khi chủ sở hữu thiết bị Windows 8 có khả năng sử dụng mật mã trên thiết bị của họ.

Đọc: Đánh giá Windows 10 - Chuyện tình
Đây là cách để đăng nhập vào Windows 10 bằng ngón tay.
Trước khi chúng tôi bắt đầu
Trước khi bạn bắt đầu, có một số điều mà bạn cần kiểm tra. Giống như đăng nhập bằng mắt, đăng nhập bằng ngón tay và Windows Hello yêu cầu thiết bị của bạn phải có phần cứng cụ thể. Máy tính xách tay, máy tính để bàn, máy tính bảng hoặc 2 trong 1 của bạn sẽ cần đầu đọc dấu vân tay, trong trường hợp này.
Tham khảo hướng dẫn sử dụng và những thứ có trong thiết bị Windows của bạn, tìm kiếm bất cứ thứ gì đề cập đến đầu đọc dấu vân tay. Thiết bị của bạn không cần phải đi kèm với Windows 10 để Windows Hello hoạt động bình thường, tính năng này cũng hỗ trợ nâng cấp Windows 10 miễn phí.
Nếu thiết bị của bạn không có tích hợp đầu đọc dấu vân tay, thì điều đó cũng ok. Thông minh, Windows Hello hỗ trợ các phụ kiện đọc dấu vân tay bổ trợ.
Elkton, một công ty cung cấp hàng hóa của mình trên Amazon, các phụ kiện tương thích Windows Hello cho máy tính để bàn và thiết bị di động. Dường như họ cũng đánh giá khá cao bởi người dùng Windows 10.
Tập trung vào các yêu cầu của phần mềm trong một giây, Windows Hello yêu cầu thiết bị của bạn có Mã pin làm kế hoạch dự phòng. Mã PIN này nằm trong trường hợp bạn có thể đăng nhập với Windows Hello vì bất kỳ lý do gì. Đổi lại, việc bật Mã PIN yêu cầu bạn phải có mật khẩu trên Tài khoản Microsoft của mình. Trong quá trình thiết lập cho Windows Hello cho Windows 10, bạn sẽ được nhắc tạo cả hai.
Hãy bắt đầu nào
Bắt đầu bằng cách nhấn Phím Windows trên bàn phím hoặc nhấn vào nút Windows trên Thanh tác vụ. Thao tác này sẽ mở Menu Bắt đầu hoặc Màn hình Bắt đầu tùy thuộc vào việc bạn có ở chế độ Máy tính bảng hay không.

Nhấn hoặc nhấp vào tùy chọn cho Cài đặt. Trong Menu Bắt đầu, nó LÊN ở góc dưới bên trái. Màn hình Bắt đầu thân thiện với cảm ứng yêu cầu người dùng chạm vào biểu tượng menu ở góc trên cùng bên trái của màn hình trước khi họ thấy nút Cài đặt.

Chào mừng bạn đến với ứng dụng Cài đặt. Nhấn hoặc nhấp vào Tài khoản. Nó có thể tùy chọn ở hàng trên cùng bên phải.

Trong khu vực Tài khoản của ứng dụng cài đặt, bạn có thể tạo Tài khoản Microsoft, thêm Tài khoản Microsoft và sửa đổi Tài khoản Microsoft hiện có của mình. Bấm vào Tùy chọn đăng nhập mục menu ở bên trái của ứng dụng Cài đặt.

Trong khu vực Tùy chọn đăng nhập, cuộn xuống cho đến khi bạn thấy một tùy chọn cho Windows Hello. Lưu ý rằng tùy chọn chỉ nên hiển thị nếu bạn có đầu đọc dấu vân tay hoặc camera có khả năng kết nối với thiết bị của bạn. Nếu bạn không thấy tùy chọn này, đầu đọc dấu vân tay hoặc máy ảnh của bạn không tương thích với tính năng này vì bất kỳ lý do gì. Nhấn hoặc nhấp vào Thiết lập bên dưới Dấu vân tay.

Nhấn hoặc nhấp vào Bắt đầu.

Nhập mã pin của bạn bây giờ. Nếu bạn không có một cái nào được tạo ra, bạn sẽ được nhắc làm ngay bây giờ.
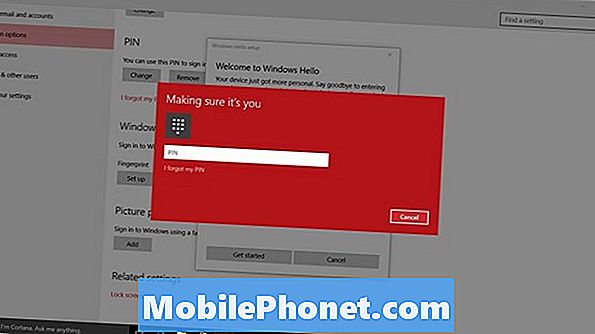
Để Windows Hello tìm hiểu dấu vân tay của bạn, bạn sẽ cần phải liên tục nhấn ngón tay vào đầu đọc dấu vân tay.

Khi bạn làm như vậy, hãy xem đồng hồ trên màn hình của bạn để đảm bảo rằng bạn đang dạy nó bằng ngón tay của mình một cách chính xác và tiến bộ.
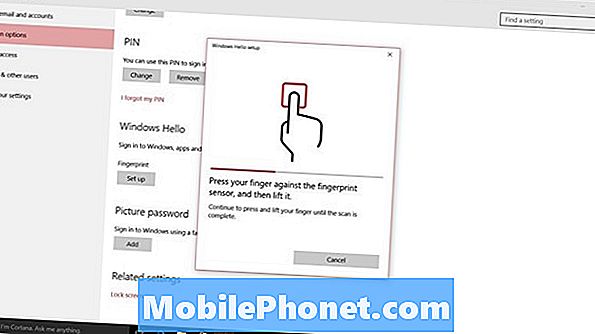
Windows Hello yêu cầu bạn dạy cho nó một dấu vân tay, nhưng bạn có thể thêm nhiều hơn một nếu trình đọc dấu vân tay của bạn hỗ trợ nó. Nếu là của bạn, chạm hoặc bấm vào Thêm cái khác nút sau khi bạn nhập vào ngón tay đầu tiên của bạn.

Để có trải nghiệm tốt nhất, đó là một ý tưởng hay khi đi bằng ngón trỏ trên bất cứ bàn tay nào của bạn. Người thuận tay trái nên sử dụng các ngón tay trên bàn tay trái chẳng hạn. Người dùng thuận tay phải nên sử dụng tay phải.
Microsoft nói rằng thông tin vân tay mà bạn cung cấp cho thiết bị của mình là an toàn và không được cung cấp cho các máy chủ của nó hoặc được đồng bộ hóa với Tài khoản Microsoft của bạn. Như vậy, bạn sẽ cần thiết lập lại Windows Hello trên bất kỳ PC nào có phần cứng cần thiết.
Bên cạnh việc bỏ qua màn hình khóa của bạn, Windows 10 sử dụng Windows Hello để loại bỏ mật khẩu bất cứ khi nào có thể. Cửa hàng Windows sẽ yêu cầu bạn cho phép tài khoản của bạn bằng dấu vân tay của bạn nếu bạn đã thiết lập Windows Hello. Thật không may, các ứng dụng được tải xuống thông qua Windows Store không hỗ trợ tính năng này.


