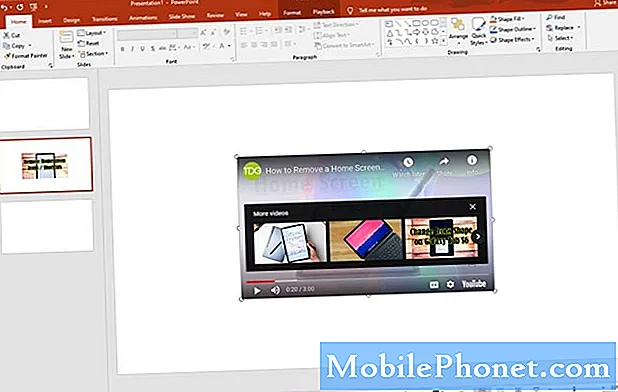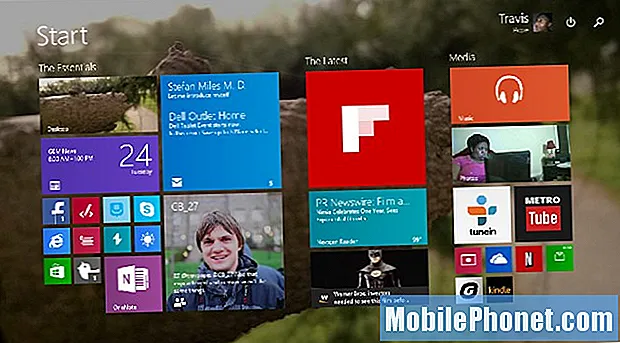
NộI Dung
Phiên bản gốc của hệ điều hành Windows 8.1 của Microsoft đã làm điều mà không ai từng nghĩ rằng Microsoft sẽ làm được. Với nó, Microsoft đã loại bỏ Start Menu đã thống trị các phiên bản Windows cũ hơn và thay thế nó bằng Start Screen, một Start Menu cập nhật chiếm toàn bộ màn hình và cung cấp cho người dùng thông báo từ ứng dụng của họ.
Có thể hiểu, người dùng Windows lâu năm không hài lòng về điều này. Đầu năm nay, Microsoft đã thông báo rằng một phiên bản Windows trong tương lai sẽ thực sự giới thiệu lại Start Menu. Start Menu này sẽ vẫn bao gồm các ứng dụng có sẵn trong Windows Store, nhưng nó sẽ không chiếm ưu thế trên Desktop.
Rất tiếc, Microsoft đã không chia sẻ bất kỳ thông tin nào về thời điểm phiên bản Windows này sẽ xuất hiện trên các kệ hàng và cũng không xác nhận rằng nó sẽ cung cấp miễn phí cho người dùng thông qua bản cập nhật. Tuy nhiên, những kẻ ghét màn hình bắt đầu không nên lo lắng. Có nhiều cách khác để loại bỏ Màn hình Bắt đầu ngay cả trước khi Microsoft tiết lộ phiên bản chính tiếp theo của Windows.
Dưới đây là cách tắt Màn hình Bắt đầu trong Windows 8.1 để bạn có thể làm việc hiệu quả hơn và làm việc trong môi trường quen thuộc hơn một chút. Có hai bước cho quá trình này. Bước thứ hai sẽ yêu cầu bạn có quyền truy cập Internet để tải xuống tiện ích miễn phí của bên thứ ba.
Thoát khỏi màn hình bắt đầu
Nhấn phím Windows trên bàn phím thiết bị của bạn để truy cập Màn hình bắt đầu. Bạn cũng có thể đặt con trỏ ở góc trên cùng bên phải của màn hình để hiển thị Thanh Charms, sau đó nhấp vào Khởi đầu.
Bây giờ hãy nhấp vào Máy tính để bàn ngói. Nếu bạn không thấy nó trên màn hình của mình, hãy nhấp vào mũi tên ở góc dưới bên trái của màn hình và nhấp vào nó trong danh sách các ứng dụng đã cài đặt.
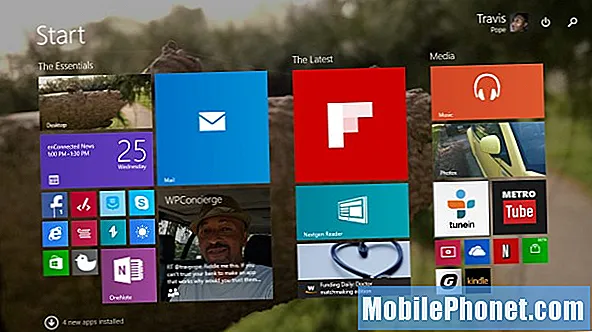
Bây giờ hãy nhấp chuột phải vào thanh tác vụ dọc theo cuối Màn hình để hiển thị menu bật lên.

Bấm vào Tính chất từ menu.
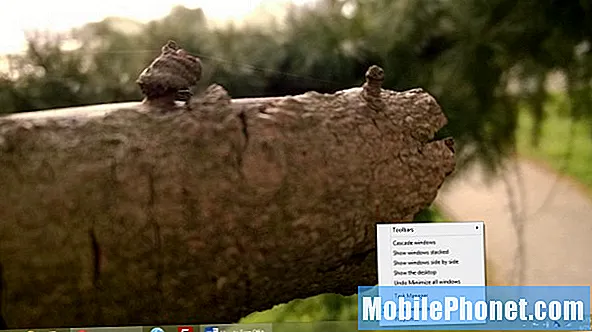
Bấm vào dẫn đường.

Bỏ chọn “Khi tôi chỉ vào góc trên bên phải, hãy hiển thị các bùa.”
Bỏ chọn “Khi tôi nhấp vào góc trên bên trái, hãy chuyển đổi giữa các ứng dụng gần đây của tôi”.
Chọn “Khi tôi đăng nhập hoặc đóng tất cả ứng dụng trên màn hình, hãy chuyển đến màn hình thay vì Bắt đầu”.
Chọn “Tự động hiển thị chế độ xem Ứng dụng khi tôi đi tới Bắt đầu”.
Chọn “Liệt kê các ứng dụng dành cho máy tính để bàn trước trong chế độ xem ứng dụng khi nó được sắp xếp theo danh mục”.
Bây giờ bấm vào Đồng ý.
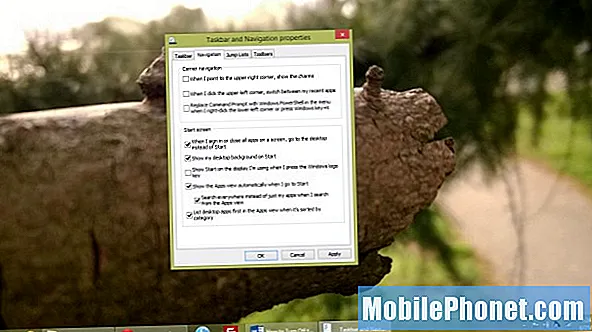
Đó là nó. Bạn đã hoàn tất. Về sau, thiết bị Windows của bạn sẽ đưa bạn đến Màn hình nền khi bạn đăng nhập lần đầu. Nói rõ hơn, điều này không có nghĩa là người dùng sẽ tự động quay lại Start Menu. Thay vào đó, những ngày này bạn cần cài đặt một ứng dụng riêng cho ứng dụng đó.
Lấy lại menu Start
Có rất nhiều ứng dụng dành cho máy tính để bàn cho phép người dùng làm điều này nhưng một trong những ứng dụng phổ biến nhất là Classic Shell.
Trước tiên, bạn cần tải Classic Shell xuống thiết bị của mình. Nhấp vào màu xanh lam Tải ngay cái nút.
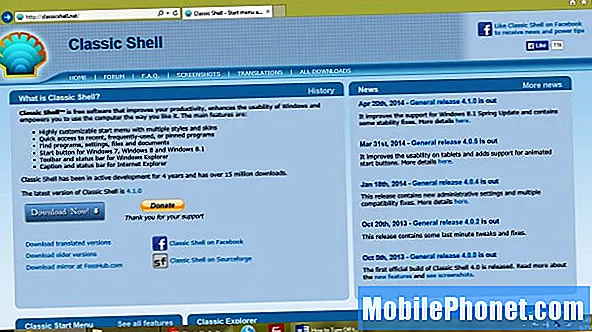
Bây giờ hãy đợi phần mềm tải xuống sau đó nhấp vào Chạy.
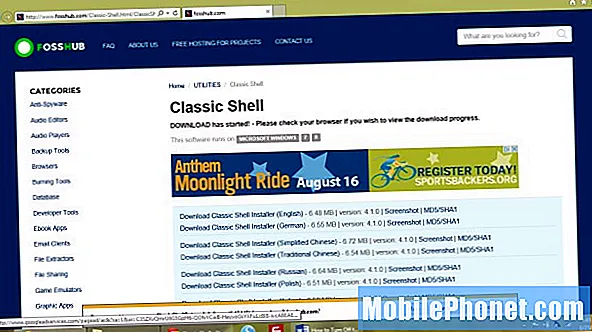
Nhấp chuột Kế tiếp.

Nhấp chuột Kế tiếp.
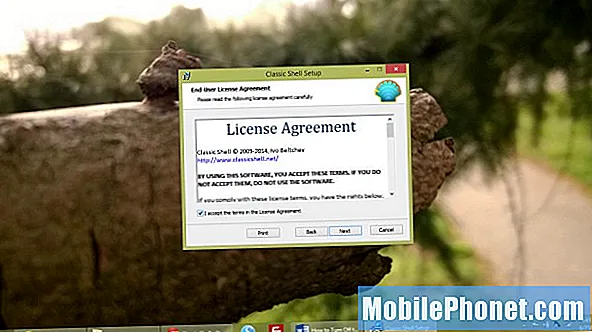
Nhấp chuột Kế tiếp.
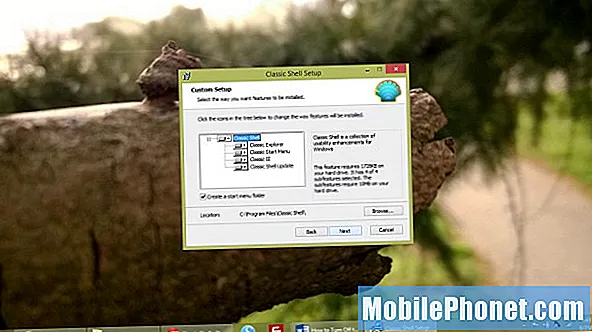
Nhấp chuột Tải về.

Nhấp chuột Hoàn thành.
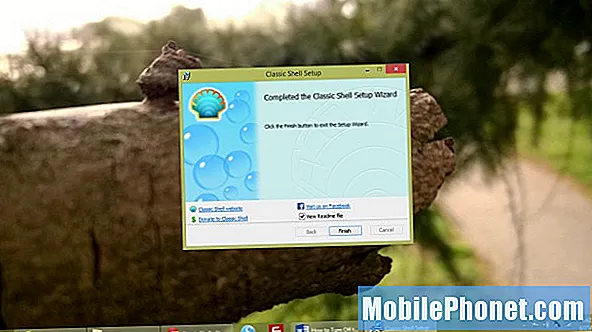
Bây giờ, khi bạn nhấp vào nút Start ở bên trái màn hình, bạn sẽ thấy một Start Menu mới trông giống như Start Menu mà Microsoft đưa vào Windows 7. Nhấp vào tùy chọn Classic Shell trên màn hình của bạn để tùy chỉnh những gì có sẵn.
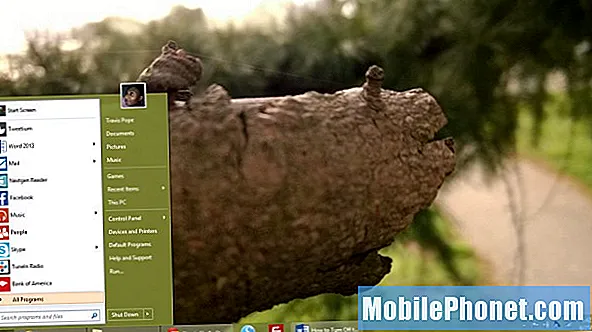
Trước khi vô hiệu hóa trải nghiệm Màn hình bắt đầu và thêm Menu Bắt đầu, điều quan trọng là bạn phải hiểu rằng đây chỉ là các bản sửa lỗi tạm thời cho sự cố thực sự. Các bước này sẽ ngăn bạn nhìn thấy Màn hình bắt đầu trong một số trường hợp nhất định, nhưng có thể sẽ đến lúc bạn phải quay lại Màn hình bắt đầu để sử dụng những thứ như cài đặt Thông báo. Nếu bạn không nhất thiết phải ghét Màn hình bắt đầu, bạn nên tìm hiểu thêm về chức năng và cách hoạt động của nó hơn là ẩn hoàn toàn. Có lẽ 5 mẹo tạo màn hình bắt đầu của GottaBeMobile hữu ích có thể giúp. Các mẹo mà chúng tôi đã chia sẻ bao gồm việc tìm kiếm các ứng dụng Windows Store phù hợp để điền vào Màn hình Bắt đầu và cung cấp cho bạn thông tin liên quan.
Bỏ qua Màn hình bắt đầu không có nghĩa là bạn đã hoàn tất các ứng dụng và trò chơi của Màn hình bắt đầu. Windows sẽ vẫn mở các ứng dụng này theo mặc định, đưa bạn trở lại trải nghiệm Windows toàn màn hình. Đóng ứng dụng đó bằng cách dùng chuột kéo xuống cuối màn hình hoặc nhấp vào X ở góc trên cùng bên phải sẽ đưa bạn trở lại Màn hình nếu điều đó xảy ra.
Những thay đổi này không phải là vĩnh viễn. Gỡ cài đặt Classic Shell khỏi Chương trình và các tính năng khu vực này sẽ cho phép bạn chuyển đổi giữa Màn hình nền và Màn hình Bắt đầu và đảo ngược các thay đổi được thực hiện trong khu vực thuộc tính Thanh tác vụ sẽ bật Thanh biểu tượng của Màn hình Bắt đầu và các menu đa nhiệm. Điều đó có nghĩa là bạn sẽ sẵn sàng sử dụng vào thời điểm Microsoft thông báo nếu và khi nào họ sẽ đưa Start Menu mới đó đến tất cả người dùng Windows.