
NộI Dung
- Ổ iCloud là gì?
- Ứng dụng iCloud Drive
- Cách bật iCloud Drive trên iPhone và iPad
- Cách sử dụng iCloud Drive trên iPhone hoặc iPad
- Cách sử dụng iCloud Drive trên máy Mac
- Cách sử dụng iCloud Drive trên Windows
- Hướng dẫn iOS 8 vs iOS 7 - Màn hình chính
Apple Apple iCloud Drive là một tùy chọn lưu trữ trực tuyến mới hoạt động trên iOS 8 và OS X Yosemite. Hướng dẫn thiết lập iCloud Drive này sẽ chỉ cho bạn cách bật iCloud Drive, thiết lập và cách sử dụng dịch vụ.
Với iCloud Drive trên iPhone, iPad và Mac, bạn có thể đảm bảo rằng bạn luôn có quyền truy cập vào các tệp và dữ liệu của mình. Dịch vụ này thậm chí tương thích với máy tính Windows để bạn có thể xem các tệp của mình từ bất kỳ thiết bị nào.
iCloud Drive là phiên bản mới cho iOS 8 và OS X Yosemite với một lượng lưu trữ nhỏ được bao gồm miễn phí và các gói từ 99 xu đến 20 đô la mỗi tháng tùy thuộc vào dung lượng bạn cần.

Tìm hiểu cách thiết lập iCloud Drive và sử dụng nó trên iPhone, iPad, Mac và Windows.
Ở đây, một cái nhìn sâu hơn về iCloud Drive, giải thích nó là gì, làm thế nào bạn có thể thiết lập nó và bạn có thể làm gì với nó ngay bây giờ.
Bạn cần đảm bảo tất cả các thiết bị của bạn đều có trên iOS 8 và OS X Yosemite trước khi bạn bắt đầu sử dụng iCloud Drive. Khi bạn chuyển qua bất kỳ thiết bị nào trên các phiên bản cũ hơn sẽ không thể sử dụng các tệp được lưu trữ ở đây.
Ổ iCloud là gì?
iCloud Drive là dịch vụ lưu trữ và đồng bộ hóa trực tuyến từ Apple. Nó giống như Dropbox, Box.net và các dịch vụ lưu trữ trực tuyến khác, nhưng nó bao gồm tích hợp sâu hơn với iPhone, iPad, iPod touch và máy Mac trên OS X Yosemite.
Apple không giới hạn iCloud Drive cho máy Mac. Bạn chỉ có thể sử dụng dịch vụ trên các thiết bị di động của Apple, nhưng có ứng dụng iCloud Drive cho Windows. Đây là một phần của bảng điều khiển iCloud, tạo thư mục đặc biệt cho các tệp iCloud Drive của bạn trên Windows.

Tìm hiểu iCloud Drive là gì và nó có thể giúp gì cho bạn.
Trên OS X Yosemite có tệp iCloud Drive mới trong Finder hiển thị các tệp của bạn. Bạn có thể kéo và thả các tệp mới tại đây và chúng sẽ hiển thị trên iPhone hoặc iPad trong các ứng dụng tương thích hoạt động với dịch vụ.
Bạn nhận được 5GB dung lượng iCloud Drive miễn phí. Bạn có thể mua thêm dung lượng iCloud với phí hàng tháng. Ở đây, có bao nhiêu chi phí lưu trữ iCloud Drive. Điều này bao gồm lưu trữ cho ảnh của bạn và sao lưu iCloud. Bạn có thể đi đến Cài đặt -> iCloud -> Lưu trữ -> Thay đổi gói dung lượng -> Chọn tùy chọn lưu trữ -> Mua -> Nhập mật khẩu để nâng cấp lên nhiều bộ nhớ hơn từ iPhone hoặc iPad.
- 20GB - 0,99 đô la mỗi tháng
- 200GB - 3,99 đô la mỗi tháng
- 500GB - 9,99 đô la mỗi tháng
- 1TB - $ 19,99 mỗi tháng
Nếu bạn cần sử dụng các tệp của mình trên Android hoặc Windows Phone, bạn nên xem xét việc gắn bó với một dịch vụ như Dropbox hoạt động trên các thiết bị di động.
Ứng dụng iCloud Drive
Không có ứng dụng Trình điều khiển iCloud cho iPhone, iPad, Mac hoặc Windows. Điều này khá khó hiểu, đặc biệt là trên iPhone hoặc iPad. Dưới đây, cách thức hoạt động của nó trên mỗi thiết bị này.
Khi bạn cài đặt OS X Yosemite iCloud Drive được bật và hiển thị trong Finder của bạn. Ở phía bên trái có một danh sách các thư mục và bạn sẽ thấy iCloud Drive. Bạn có thể kéo tệp hoặc thư mục tại đây và chúng sẽ tải lên iCloud.
Bạn có thể tải xuống Bảng điều khiển iCloud cho Windows để bật iCloud Drive trên Windows và sau đó bạn có thể thêm tệp vào thư mục iCloud Drive trên Máy tính Windows của mình.
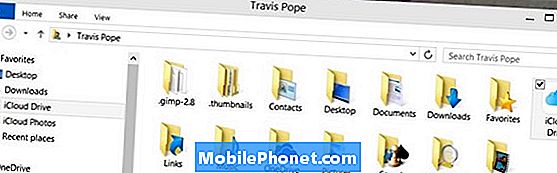
Bạn cần truy cập Finder hoặc Explorer trên Mac hoặc Windows để truy cập iCloud Drive.
Có vẻ như có một ứng dụng iCloud Drive iPhone hoặc ứng dụng iPad, nhưng không có. Thay vào đó, có những ứng dụng hoạt động với iCloud Drive và cho phép người dùng truy cập iCloud Drive và các loại tệp mà họ có thể mở. Ví dụ: nếu bạn mở Trang cho iPhone hoặc iPad, bạn sẽ tìm thấy các tệp tương thích của mình.
Hy vọng rằng chúng tôi sẽ thấy Apple hoặc bên thứ ba cung cấp ứng dụng iCloud Drive có quyền truy cập vào các tệp giống như trên Mac và Windows trong tương lai gần, nhưng hiện tại không có ứng dụng iCloud Drive, chỉ có các ứng dụng hỗ trợ iCloud Drive.
Cách bật iCloud Drive trên iPhone và iPad
Bạn cần cài đặt iOS 8 trên iPhone hoặc iPad để sử dụng iCloud Drive. Điều này bao gồm các bản cập nhật cho iOS 8 như iOS 8.0.2 và iOS 8.1. Khi bạn nâng cấp, có một câu hỏi hỏi bạn có muốn bật iCloud Drive không. Nếu bạn chọn có, bạn đã sẵn sàng và đang chạy, nhưng nếu không, bạn sẽ cần phải làm theo các bước sau. Bạn cũng có thể sử dụng các hướng dẫn này để kiểm tra xem iCloud đã được bật cho iPhone hoặc iPad đó chưa.
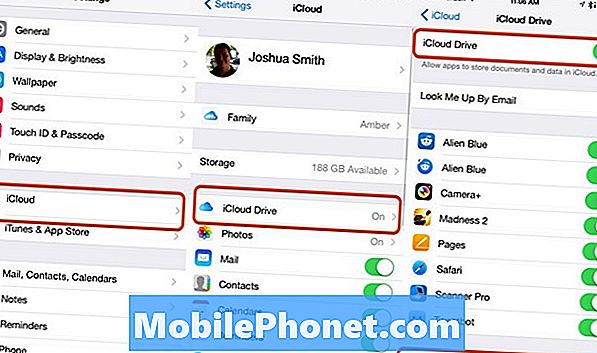
Đây là cách bạn thiết lập ổ iCloud trên iPhone và iPad.
Đi đến Cài đặt -> iCloud -> iCloud Drive -> Bật. Với loạt thao tác đó, bạn đã bật iCloud Drive trên iPhone hoặc iPad. Bạn cần đảm bảo tính năng này được bật trên tất cả các thiết bị iOS của bạn. Bạn có thể muốn tắt sử dụng Dữ liệu di động trên màn hình này nếu bạn không có kế hoạch dữ liệu lớn.
Nếu bạn sở hữu các thiết bị khác không nâng cấp, bạn sẽ thấy cảnh báo bật lên. Nếu bạn có kế hoạch bật iCloud Drive cho tất cả các thiết bị iOS của mình và cài đặt OS X Yosemite trên máy Mac, bạn có thể tiếp tục mà không phải lo lắng, sau đó bật dịch vụ trên các thiết bị khác của bạn.
Cách sử dụng iCloud Drive trên iPhone hoặc iPad
Vì không có ứng dụng iCloud Drive, bạn cần các ứng dụng hoạt động với iCloud Drive để sử dụng dịch vụ trên iPhone hoặc iPad. Hiện tại không có nhiều ứng dụng iCloud Drive cho iPhone và iPad, nhưng các nhà phát triển đang thêm hỗ trợ và nó sẽ sớm trở thành một lựa chọn phổ biến.
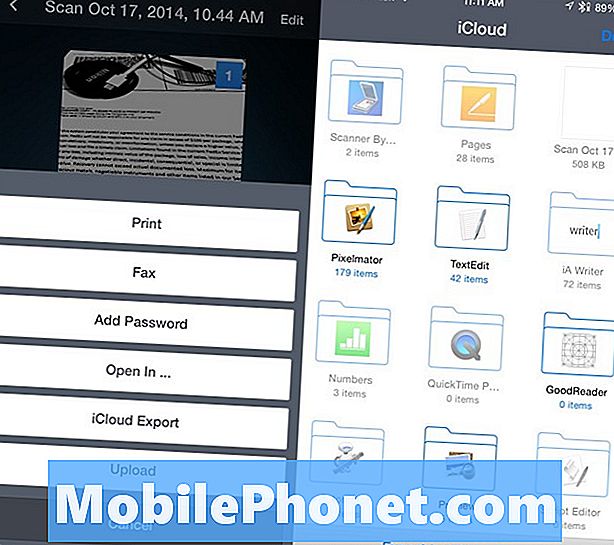
Bạn cần ứng dụng iCloud Drive để sử dụng dịch vụ trên iPhone hoặc iPad.
Khi bạn đang sử dụng một ứng dụng hỗ trợ tính năng mới, như Pages hoặc Scanner Pro, bạn sẽ thấy một tùy chọn để sử dụng iCloud. Trên trang, đây là một phần của việc lưu tài liệu mới và trong Scanner Pro, bạn có thể chọn Xuất iCloud.
Sau khi thực hiện việc này, bạn sẽ thấy một danh sách các thư mục và tệp iCloud Drive mà bạn có thể điều hướng xung quanh. Bạn có thể chọn nơi lưu tệp hoặc từ nơi mở tệp. Khi bạn lưu một tệp ở đây sẽ xuất hiện trên máy tính Mac hoặc Windows của bạn gần như ngay lập tức với một kết nối tốt.
Cách sử dụng iCloud Drive trên máy Mac
Sử dụng iCloud Drive trên Mac cũng đơn giản như cài đặt OS X Yosemite. Sau khi bạn cài đặt bản cập nhật miễn phí, iCloud Drive được bật theo mặc định và nó sẽ hiển thị trong Finder của bạn, như bạn có thể thấy bên dưới.
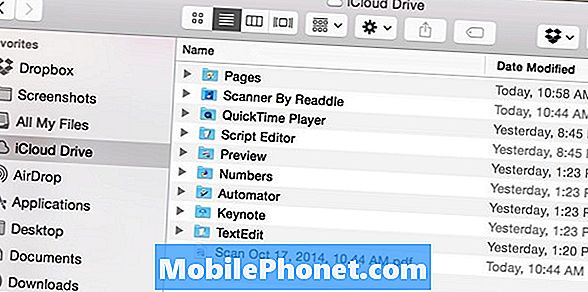
Tìm iCloud Drive trong Finder của bạn trên Mac.
Khi bạn tải lên một tệp từ iPhone hoặc iPad, nó sẽ xuất hiện trong thư mục này. Bạn cũng có thể thêm các thư mục và tệp mới từ Mac bằng cách kéo và thả. Bạn có thể quản lý bộ nhớ của mình bằng cách thêm các thư mục mới và sắp xếp mọi thứ trên máy Mac, giống như mọi thư mục khác trên máy tính của bạn.
Cách sử dụng iCloud Drive trên Windows
Trên Windows, bạn sẽ cần cài đặt bảng điều khiển iCloud và sau đó bật iCloud Drive. Hướng dẫn iCloud Drive cho Windows này sẽ đưa bạn qua quy trình đó.
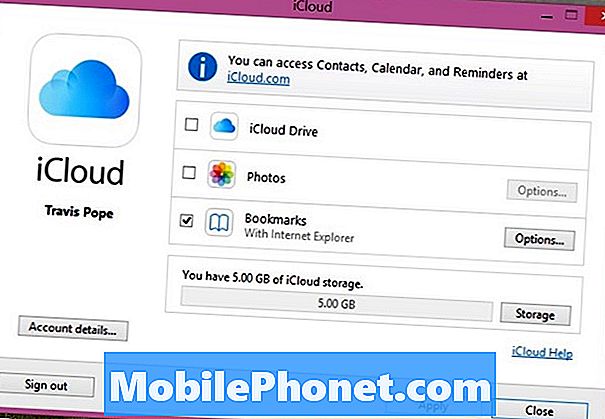
Cài đặt Bảng điều khiển iCloud để sử dụng iCloud Drive trên Windows.
Sau khi bạn cài đặt Bảng điều khiển iCloud trên Windows, bạn sẽ thấy thư mục iCloud Drive trong mục yêu thích của bạn trên Explorer. Đây là nơi bạn có thể xem các tập tin của bạn.
Bạn có thể kéo và thả các tệp hoặc thư mục khác vào nơi này và chúng sẽ có sẵn trên iPhone hoặc iPad của bạn. Khi bạn tải lên iCloud Drive từ iPhone, tệp sẽ xuất hiện ở đây ngay sau đó.
Có gì mới trong iOS 8





















