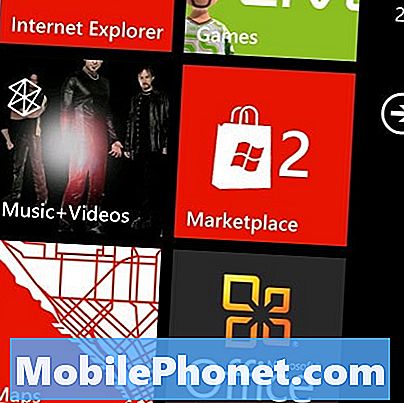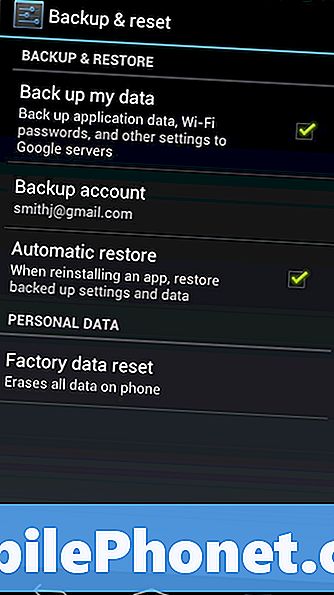Bạn đã tìm thấy một Microsoft Surface Tablet mới dưới cây thông Noel của bạn chưa? Lo lắng để bắt đầu? Bạn không cô đơn. Có nhiều chủ sở hữu mới của Microsoft Surface 2, Surface Pro 2 hoặc Surface Pro vào Giáng sinh này. Microsoft lập hóa đơn cho Surface như một thiết bị mà cả hai sẵn sàng làm việc và sẵn sàng để chơi và bạn chắc chắn có thể làm cả hai bất kể Surface bạn có là gì. Microsoft cũng làm cho nó rất dễ dàng để thiết lập và chạy với Surface Tablet mới của bạn. Nhưng trong trường hợp bạn đang tìm kiếm một số hướng dẫn, thì đây là cách nhanh chóng để thiết lập Microsoft Surface Tablet mới của bạn.

Đọc: Đánh giá Microsoft Surface 2: Ít gây nhầm lẫn và khả thi hơn
Đọc: Đánh giá Microsoft Surface Pro 2: Máy tính bảng Microsoft Trở thành máy tính xách tay tốt hơn
- Khi bạn đã mở hộp Surface Tablet, hãy tìm đầu nối nguồn và cắm nó vào. Khi đèn bật ở cuối đầu nối, bạn sẽ biết bạn có kết nối.
- Nếu bạn có Surface Type hoặc Touch cover, hãy kết nối nó với phần dưới cùng của Surface Tablet. Sau đó bật ra đá đứng trên mặt sau của Tablet. Nếu bạn không có vỏ bọc Loại hoặc Cảm ứng, bạn vẫn có thể thiết lập Surface bằng bàn phím ảo trên màn hình.
- Nhấn và giữ Nút nguồn ở góc trên bên phải của Surface Tablet. Bạn có thể biết nó đã bật khi bạn cảm thấy rung nhẹ.
- Thiết lập Microsoft đang tắt và chạy. Bạn tiếp theo sẽ được yêu cầu chọn một ngôn ngữ. Làm vậy.
- Sau đó, bạn sẽ được hỏi chọn một màu cho màn hình bắt đầu của bạn. Bạn có thể thay đổi điều này sau, nhưng đưa ra lựa chọn của bạn ở đây.
- Sau đó chọn Tên cho Surface Tablet của bạn.
- Sau đó, bạn sẽ được yêu cầu chấp nhận Các điều khoản và điều kiện và có cơ hội đọc Thỏa thuận người dùng. Bạn cần chấp nhận Điều khoản và Điều kiện, ở đó, không có thương lượng ở đây, vì vậy hãy tiếp tục.
- Bước tiếp theo là kết nối với mạng không dây của bạn. Giả sử bạn đã thiết lập mạng, chọn mạng và nhập mật khẩu.
- Sau đó, bạn sẽ được hỏi nếu bạn muốn sử dụng mặc định Cài đặt nhanh để thiết lập. Vì mục đích thức dậy và chạy, hãy chọn Cài đặt nhanh. Bạn luôn có thể thay đổi chúng sau này nếu bạn quyết định.
- Tiếp theo, bạn sẽ thiết lập hoặc đăng nhập bằng Tài khoản Microsoft. Nếu bạn đã có Tài khoản Microsoft, hãy nhập thông tin đăng nhập của bạn. Sau khi bạn thực hiện xong, bạn sẽ được cung cấp tùy chọn thay đổi hoặc thêm vào thông tin bảo mật của mình. Khi bạn đã đăng nhập, bạn sẽ được cung cấp tùy chọn để đồng bộ hóa dữ liệu, cài đặt và ứng dụng của bạn từ bất kỳ PC Windows 8 nào trước đây bạn có hoặc sở hữu.
- Nếu bạn không có một tài khoản Microsoft, bạn sẽ được nhắc thiết lập một tài khoản. Để thiết lập Tài khoản Microsoft mới, hãy nhập địa chỉ email của bạn và chọn mật khẩu. Khi bạn đã hoàn thành việc này, bạn sẽ được yêu cầu thiết lập hoặc thay đổi bất kỳ thông tin bảo mật nào của bạn.
- Nếu bạn muốn thiết lập Tài khoản Microsoft bằng địa chỉ email @ Outlook.com, hãy chọn Đăng ký một địa chỉ email mới ở dưới cùng củaĐăng nhập vào màn hình PC của bạn. Khi bạn tạo địa chỉ email và mật khẩu mới, bạn sẽ chờ trong vài giây và sau đó bạn sẽ được chuyển đến màn hình Bắt đầu.
Về cơ bản, bạn đã thiết lập và sẵn sàng sử dụng Microsoft Surface Tablet. Nhưng hãy để một cái nhìn vào một vài thứ khác.
Cập nhật Microsoft
Tùy thuộc vào thời điểm Surface Tablet của bạn ra khỏi dây chuyền lắp ráp, bạn có thể cần thực hiện một số cập nhật cho Windows 8.1. Đây sẽ là một cách tốt để hướng bản thân đến các cử chỉ trên màn hình Bắt đầu.

- Vuốt từ bên phải để mang vào Thực đơn quyến rũ.
- Chọn Cài đặt.
- Sau đó chọn Thay đổi cài đặt máy tính. Trên màn hình tiếp theo chọn Cập nhật và phục hồi.
- Bạn ngay bây giờ tại màn hình Cập nhật và khôi phục. Nếu bạn không thấy các bản cập nhật được liệt kê là có sẵn. Chọn Kiểm tra ngay. Nếu có bản cập nhật, bạn sẽ được cung cấp tùy chọn để Xem các cập nhập. Chọn Xem các cập nhập và sau đó chọn cài đặt, dựng lên. Tùy thuộc vào số lượng cập nhật bạn thấy có sẵn, việc này có thể mất một lúc.
Khi các bản cập nhật Windows 8.1 của bạn được cài đặt, bạn sẽ cần cập nhật Ứng dụng được bao gồm trên Surface Tablet.

- Quay trở lại Màn hình bắt đầu bằng cách ấn nút Windows ở dưới cùng của Máy tính bảng hoặc bằng cách vuốt từ bên phải để truy cập vào Menu quyến rũ và chọn Nút bắt đầu.
- Tìm Cửa hàng Ứng dụng Ngói và chạm vào nó để mở cửa hàng Windows. Tiếp theo, vuốt từ bên phải để hiển thị Menu Bùa chú. Chọn Cài đặt.
- Trong menu mở ra, chọn cập nhật ứng dụng. Sau đó chọn Kiểm tra cập nhật. Nếu bạn có sẵn các bản cập nhật ứng dụng, bạn có thể chọn cài đặt tất cả hoặc cài đặt từng cái một.
- Khi bạn đã cập nhật Windows 8.1 và Ứng dụng của bạn, bạn sẽ thiết lập để khám phá Surface Tablet.
Đọc: Ứng dụng Microsoft Surface 2
Màn hình bắt đầu so với máy tính để bàn

Sử dụng tính năng Snap của Windows 8.1: Bàn làm việc bên trái, Màn hình Bắt đầu bên phải
Bất kể Microsoft Surface Tablet nào bạn sở hữu đều có hai môi trường hoạt động khác nhau. Metro, hoặc Modern UI, nơi bạn thấy Gạch trên màn hình Bắt đầu và Máy tính để bàn, nơi các ứng dụng không được thiết kế cho Windows 8.1 Modern UI có thể được cài đặt nếu bạn là người dùng Surface Pro hoặc Surface Pro 2. Đối với người dùng Surface RT hoặc Surface 2, môi trường Máy tính để bàn là nơi các ứng dụng phiên bản Microsoft Office 2013 miễn phí sẽ chạy.
Đối với người dùng Surface 2, bạn sẽ tìm thấy các biểu tượng cho các ứng dụng Office 2013 trên Màn hình Bắt đầu.

Khi bạn nhấn vào biểu tượng Ứng dụng Office, bạn sẽ được chuyển đến Bàn làm việc để sử dụng Ứng dụng đó.
Thưởng thức Surface Tablet của bạn. Dưới đây là các liên kết đến nhiều bài viết khác ở đây trên GBM về Surface Tablets.
Bài viết khác về Microsoft Surface 2 và Surface RT
- Cách sử dụng cử chỉ và các tính năng khác trên Surface 2 Touch Cover
- Cách tùy chỉnh màn hình khởi động Surface 2
- Đánh giá Microsoft Surface 2: Ít gây nhầm lẫn và khả thi hơn
- Đánh giá Microsoft Surface 2 Phần 2: Ứng dụng và sự cố mà chúng gây ra
- Đánh giá Microsoft Surface 2 Phần 3: Tầm nhìn
- Ra mắt Microsoft Microsoft Surface 2: Bánh mì, gậy khúc côn cầu và máy tính bảng
- Kiểm tra Microsoft Surface 2 với Bộ đếm thời gian đầu tiên
- Đánh giá Microsoft Surface RT: Điều này làm tôi bối rối
- Khi xem xét thêm: Microsoft Surface RT vẫn làm tôi bối rối