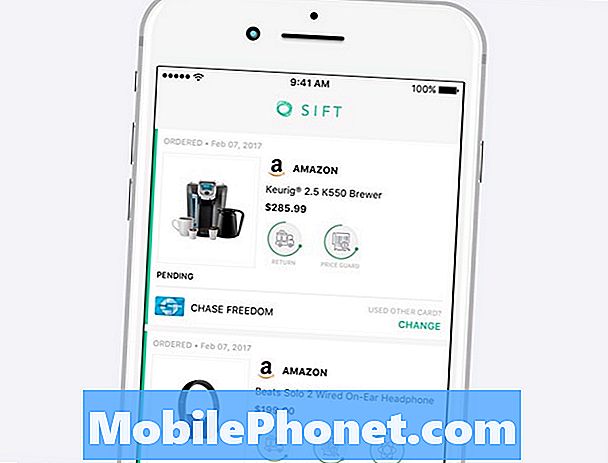NộI Dung
- Lựa chọn của người biên tập
- Thuật sĩ khôi phục dữ liệu EaseUS là gì?
- Trình hướng dẫn khôi phục dữ liệu EaseUS có thể làm gì?
- Cách khôi phục các tệp bị xóa hoặc bị mất
- Luôn sao lưu các tệp của bạn
- Một số cách mà bạn có thể sao lưu máy tính của mình là gì?
- Nhận định
Tất cả chúng ta đều đã làm trước đây - chuyển tệp vào Thùng rác, sau đó nhấn Dọn sạch thùng rác cái nút. Sau đó, chúng tôi phát hiện ra rằng đó là một tệp quan trọng mà bạn cần giữ lại, nhưng bây giờ nó đã biến mất vĩnh viễn. Làm thế nào để bạn phục hồi? Hầu hết sẽ nói rằng bạn không thể, nhưng may mắn thay, thực tế có một số cách để khôi phục các tệp bị mất đó.

Lựa chọn của người biên tập
Cách nhanh nhất để khôi phục các tệp đã xóa là với Phần mềm khôi phục dữ liệu EaseUS. Nó có thể khôi phục các tệp từ ổ cứng PC, ổ flash USB được kết nối bên ngoài hoặc thẻ micro SD bằng cách quét tất cả các bộ lưu trữ của nó.
THÊM THÔNG TINThông thường, đây chỉ đơn giản là một bài học hay và đắt giá về tầm quan trọng của việc sao lưu tất cả các tệp của bạn được lưu trữ bên ngoài trang web ở một nơi nào đó. Và mặc dù đó là một phương pháp hay để sử dụng, nhưng may mắn thay, EaseUS - một công ty bảo vệ dữ liệu và khôi phục phần mềm hàng đầu - có các công cụ giúp bạn khôi phục các tệp bị mất đó bằng Trình hướng dẫn khôi phục dữ liệu của mình.
Vì vậy, bạn đã sẵn sàng để khôi phục những tập tin bị mất? Hãy làm theo cùng với chúng tôi bên dưới và chúng tôi sẽ giúp bạn kinh doanh trở lại chỉ sau vài phút!
Thuật sĩ khôi phục dữ liệu EaseUS là gì?
Khôi phục dữ liệu nói chung là một quá trình khá phức tạp, một quá trình mà không phải lúc nào người dùng cũng hiểu cách làm theo. Điều đó nói rằng, EaseUS ’Data Recovery Wizard là một chương trình khôi phục dữ liệu sử dụng giao diện thuật sĩ sạch sẽ để giúp hướng dẫn người dùng trong quá trình khôi phục dữ liệu.
Bạn chỉ cần làm theo trình hướng dẫn, chọn các tùy chọn mà bạn yêu cầu, và sau đó chương trình thực hiện tất cả các công việc nặng nhọc. Thuật sĩ khôi phục dữ liệu thực sự hoạt động trên cả Windows và macOS.
Điều thú vị về Chương trình khôi phục dữ liệu này từ EaseUS là, như đã đề cập ở trên, họ dẫn đầu trong không gian khôi phục dữ liệu và bảo mật tệp, vì vậy bạn biết rằng bạn đang nhận được thứ gì đó sẽ hoạt động ngay lần đầu tiên và không sẽ không làm xáo trộn các tệp của bạn vĩnh viễn! Nếu bạn thích nói chuyện của người đam mê, đây là một chút về những gì chương trình có thể làm:
Trình hướng dẫn khôi phục dữ liệu EaseUS có thể làm gì?
Bằng ngôn ngữ đơn giản nhất có thể, Trình hướng dẫn khôi phục dữ liệu có khả năng khôi phục các tệp đã xóa.Vô tình kéo tệp vào Thùng rác của bạn và làm trống vĩnh viễn thùng rác, và tệp của bạn sẽ biến mất vĩnh viễn. Hoặc vì vậy, chúng tôi - EaseUS Data Recovery Wizard có thể khôi phục các loại tệp đó.
Nó thực sự hoạt động rất tốt và quá trình này có rất nhiều ý nghĩa. Khi bạn “xóa” dữ liệu khỏi thiết bị lưu trữ, chẳng hạn như ổ cứng hoặc SSD, tham chiếu đến dữ liệu sẽ bị xóa khỏi cấu trúc thư mục, nhưng bản thân dữ liệu không bị xóa ngay lập tức.
Nếu bạn đã từng nghe đến từ phân mảnh trước đây, thì khi bạn xóa một tệp, tệp của bạn thường bị biến thành một số đoạn. Dữ liệu thực sự vẫn như vậy cho đến khi dữ liệu bị ghi đè bởi các tệp khác hoặc cho đến khi một số tệp bắt đầu quá trình khử phân mảnh.
Như chúng tôi đã nói, miễn là dữ liệu bị phân mảnh đó không bị ghi đè, Trình hướng dẫn khôi phục dữ liệu có thể dễ dàng khôi phục tệp của bạn. Trước tiên, nó phải quét các tệp của bạn, nhưng sẽ có thể khôi phục ngay sau đó.
EaseUS thực sự nói rằng Trình hướng dẫn khôi phục dữ liệu quét theo một cách đảo ngược; có nhiều cách - cách đầu tiên là quét thư mục tệp, giúp bạn khôi phục dữ liệu đã bị xóa hoặc xóa khỏi Thùng rác. Nói chung, dữ liệu này vẫn còn nguyên vẹn sau khi xóa và có thể dễ dàng khôi phục.
Cách thứ hai là thực hiện tìm kiếm theo từng ngành để tạo lại tệp. Quá trình này gần như không nhanh bằng việc khôi phục các tệp đã xóa từ Thùng rác và thực tế có thể mất tới hàng giờ đồng hồ để khôi phục các tệp đó. Cũng cần lưu ý rằng các tệp được khôi phục thông qua phương pháp này sẽ không giữ lại tên tệp gốc hoặc được khôi phục về thư mục gốc của nó.
Cách khôi phục các tệp bị xóa hoặc bị mất
Như bạn có thể thấy, EaseUS’s Data Recovery Wizard là một công cụ tuyệt vời dành cho những người đang tìm cách khôi phục các tệp bị mất và / hoặc bị xóa. Tuy nhiên, phần mềm khôi phục dữ liệu nói chung không phải lúc nào cũng rõ ràng ngay lập tức về cách sử dụng cho người dùng. Đó là lý do tại sao chúng tôi sẽ hướng dẫn bạn từng bước về cách bạn có thể sử dụng Trình hướng dẫn khôi phục dữ liệu của EaseUS cho chính mình.

Bước 1: Bạn sẽ cần chọn một vị trí khi lần đầu tiên mở chương trình. Có thể xóa tệp đã xóa khỏi đĩa cứng cục bộ, ổ SSD hoặc thiết bị lưu trữ di động, chẳng hạn như ổ USB hoặc thẻ SD không? Chọn nơi bạn cho rằng tệp đã bị xóa hoặc có thể nằm ở đó. Sau đó, nhấn Quét ở dưới cùng bên phải của màn hình.

Bước 2: Bạn sẽ muốn đảm bảo rằng bạn đang quét toàn bộ thiết bị lưu trữ. Đây là một bước quan trọng trong quá trình khôi phục tệp, như chúng tôi đã đề cập ở trên. EaseUS tìm kiếm dữ liệu theo từng khu vực hoặc từ Thùng rác. Sau khi quét toàn bộ xong, bạn sẽ thấy một kết quả mới xuất hiện có tên là Tệp đã xóa. Đây là nơi các tệp và thư mục đã xóa của bạn sẽ hiển thị.
Hãy nhớ rằng, quá trình quét toàn bộ có thể mất một chút thời gian, tùy thuộc vào việc quét từng khu vực để tìm các đoạn dữ liệu bị ngắt kết nối.

Bước 3: Tiếp theo, bạn có thể xem trước các tệp mà bạn muốn khôi phục. Trong Xóa các tập tin thư mục, tìm các tệp bạn muốn giữ lại, chọn các tệp đích, sau đó chỉ cần nhấn Bình phục cái nút. Mặc dù dữ liệu của bạn hiển thị trong thư mục Tệp đã xóa, nhưng nó vẫn chưa thực sự được khôi phục hoàn toàn - đó là một cách để hiển thị cho bạn bản xem trước của dữ liệu mà EaseUS đã tìm thấy.
Lưu ý, không bao giờ khôi phục hoặc lưu các tệp đã khôi phục trở lại phân vùng hoặc ổ đĩa nơi dữ liệu bị mất hoặc bị xóa. Bạn có thể chuyển sang phân vùng hoặc ổ đĩa đó sau khi khôi phục, nhưng nếu bạn khôi phục trực tiếp vào phân vùng đó, bạn thực sự có nguy cơ ghi đè tệp. Sau khi quá trình khôi phục hoàn tất, hãy di chuyển chúng trở lại bất kỳ ổ đĩa hoặc phân vùng nào bạn chọn.
Luôn sao lưu các tệp của bạn
Như bạn có thể thấy, tùy thuộc vào trạng thái của các tệp mà bạn đã xóa, việc khôi phục các tệp đã xóa có thể là một vấn đề nghiêm trọng. Bạn không nhất thiết phải có mặt, nhưng bằng cách sử dụng Trình hướng dẫn khôi phục dữ liệu EaseUS, việc khôi phục dữ liệu đã xóa có thể khiến bạn mất hàng giờ đồng hồ - ít hoặc nhiều - để biên dịch cùng nhau.
Đó là lý do tại sao điều quan trọng là luôn có sẵn hệ thống sao lưu của bạn. Hệ thống sao lưu cho phép bạn khôi phục các tệp đã xóa chỉ trong vài giây hoặc ít nhất là cung cấp cho bạn khả năng xem qua các thư mục đã sao lưu cho tệp cũ của bạn.
Một số cách mà bạn có thể sao lưu máy tính của mình là gì?
Khôi phục các tệp bị mất trong Windows
Mặc dù Trình hướng dẫn khôi phục dữ liệu của EaseUS cũng sẽ cho phép bạn khôi phục các tệp đã xóa trên Windows - và đó là cách tốt nhất và dễ nhất để làm điều đó - bạn cũng có thể thử phần mềm tích hợp sẵn của Windows để làm điều đó. Tất nhiên, bạn sẽ cần phải sử dụng Windows Backup, nhưng nếu bạn có, nó chỉ đơn giản như mở Phục hồi dữ liệu đã lưu.
Để đến đó, bạn có thể mở menu Bắt đầu và nhấp vào Bảng điều khiển Lựa chọn. Sau đó, nhấp vào Hệ thống và Bảo trì, và sau đó chọn Phục hồi dữ liệu đã lưu Lựa chọn. Khi đó, chỉ cần nhấp vào Khôi phục các tệp của tôi, và sau đó làm theo quy trình từng bước trong trình hướng dẫn.
Google Drive

Bạn không muốn trả tiền cho dịch vụ sao lưu hoặc có thể bạn chỉ có một vài tệp hoặc cấu trúc tài liệu nhỏ mà bạn muốn sao lưu? Trong trường hợp đó, bạn có thể muốn sử dụng dịch vụ Đám mây miễn phí, chẳng hạn như Google Drive.
Google Drive được sử dụng miễn phí với tối đa 15 GB dữ liệu trên tất cả các dịch vụ của Google được đính kèm với tài khoản Google của bạn (không có bộ nhớ tệp miễn phí mà Google Photos cung cấp). Google Drive cho phép bạn sao lưu tài liệu và các tệp quan trọng của mình theo cách thủ công, bằng cách sao chép và dán, nhấp và kéo hoặc bằng cách tìm kiếm qua File Explorer của bạn theo cách thủ công.
Ngoài ra, Google Drive cũng có một trình hướng dẫn sao lưu khá hay. Đây là một chương trình nhỏ, nhẹ mà bạn cài đặt trên máy tính hoặc máy tính xách tay của mình. Sau đó, bạn mở chương trình và chọn một vài thư mục hoặc thư mục mà bạn muốn Google Drive tự động sao lưu. Nó sẽ theo dõi các thay đổi mới đối với các thư mục, tệp và thư mục đã chọn đó, sau đó tự động tải chúng lên Đám mây cho bạn.
Điều thú vị về Google Drive là họ có sẵn chương trình cho nhiều hệ điều hành khác nhau, cho phép bạn sử dụng sao lưu tự động Drive trên Windows 10 (và các phiên bản khác của Windows), macOS và thậm chí cả Chrome OS của riêng Google.
Đó là một cách hữu ích để đảm bảo các tệp quan trọng của bạn luôn được sao lưu. Bằng cách đó, bạn sẽ không bao giờ vô tình xóa một thứ gì đó - bạn sẽ luôn có thêm một bản sao được sao lưu bên ngoài trang web. Điều đó nói rằng, Trình hướng dẫn khôi phục dữ liệu của EaseUS sẽ luôn ở bên bạn trong trường hợp bạn thực sự đánh mất thứ gì đó.
Nhận định
Như bạn có thể thấy, nếu bạn vô tình xóa một tệp, tệp đó rất dễ được khôi phục, ngay cả khi bạn xóa khỏi Thùng rác của mình. Bằng cách mở EaseUS ’Data Recovery Wizard và làm theo hướng dẫn ở trên, bạn có thể khôi phục các tệp rất quan trọng đó cực kỳ nhanh chóng.
Bạn có bị mắc kẹt ở đâu đó trong quá trình này không? Hãy để lại nhận xét cho chúng tôi trong phần nhận xét bên dưới và chúng tôi sẽ cố gắng hết sức để giúp bạn hoàn thành công việc!