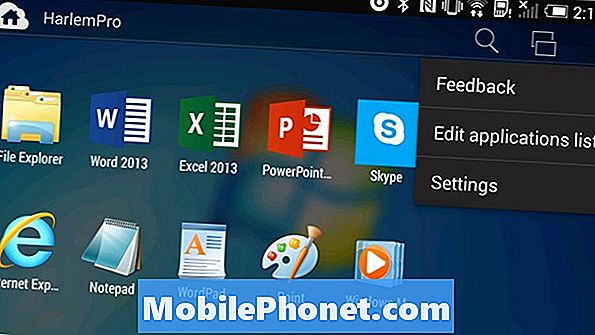NộI Dung
- Sự cố # 1: Cách khắc phục sự cố thông báo trên Galaxy J7: nhạc chuông thay đổi thành im lặng ngẫu nhiên
- Sự cố # 2: Galaxy J7 tự động thêm +1 trước số điện thoại khi điền vào biểu mẫu
- Sự cố # 3: Galaxy J7 sẽ không nhận dạng được thông tin đăng nhập tài khoản Google sau khi vô tình đánh rơi
- Sự cố # 4: Galaxy J7 ngắt kết nối wifi cứ sau 5 phút
Nhiều người dùng Samsung Galaxy, đặc biệt là những người sử dụng thiết bị cũ, đã gặp phải sự cố thông báo sau khi cài đặt các bản cập nhật gần đây. Bài viết khắc phục sự cố hôm nay đề cập đến những người đang sử dụng điện thoại # GalaxyJ7 gặp sự cố về thông báo. Chúng tôi hy vọng bạn sẽ thấy bài đăng này hữu ích.
Sự cố # 1: Cách khắc phục sự cố thông báo trên Galaxy J7: nhạc chuông thay đổi thành im lặng ngẫu nhiên
Tôi có một chiếc Samsung Galaxy J7 và gần đây nó sẽ thay đổi nhạc chuông từ "điện thoại cũ" thành im lặng một cách ngẫu nhiên. Tôi chuyển nó trở lại và nó ổn trong một lúc, thậm chí gần như cả ngày và sau đó nó sẽ lại chuyển sang im lặng. Tôi chỉ nhận ra điều này vì tôi đã bỏ lỡ một cuộc gọi. Bây giờ tôi đã thiết lập điện thoại để nó rung khi có cuộc gọi đến cùng với chuông "điện thoại cũ" để khi điện thoại tự chuyển sang im lặng, tôi vẫn có thể biết khi nào có cuộc gọi đến. Tại sao nó lại thay đổi tắt tiếng chuông "điện thoại cũ" ????? Điều này thực sự khó chịu. Tôi đánh giá cao bất kỳ sự giúp đỡ nào bạn có thể cung cấp cho tôi trong việc giải quyết vấn đề này. Cảm ơn bạn.
Giải pháp: Có một danh sách các lý do có thể xảy ra tại sao điều này xảy ra. Hãy kiểm tra từng giải pháp trong số chúng cũng như các giải pháp mà bạn có thể thực hiện.
Khắc phục # 1: Xóa phân vùng bộ nhớ cache
Nếu sự cố này bắt đầu xảy ra sau khi cài đặt bản cập nhật hệ thống, thì rất có thể đó là do bộ đệm ẩn hệ thống bị hỏng. Các bản cập nhật hệ thống đôi khi làm hỏng bộ nhớ cache hệ thống Android trong một số thiết bị, điều này cũng có thể dẫn đến trục trặc hoặc lỗi nhỏ. Để xem J7 của bạn có bộ nhớ đệm hệ thống không tốt hay không, bạn phải xóa bộ nhớ đệm hiện tại của nó. Đừng lo lắng, việc xóa bộ nhớ cache hệ thống sẽ không ảnh hưởng đến dữ liệu cá nhân của bạn nên bạn có thể thực hiện việc đó một cách an toàn. Đây là những gì bạn cần làm:
- Tắt thiết bị.
- Nhấn và giữ phím Tăng âm lượng và phím Trang chính, sau đó nhấn và giữ phím Nguồn.
- Khi màn hình logo thiết bị hiển thị, chỉ nhả phím Nguồn
- Khi logo Android hiển thị, hãy nhả tất cả các phím (‘Cài đặt bản cập nhật hệ thống’ sẽ hiển thị trong khoảng 30 - 60 giây trước khi hiển thị các tùy chọn menu khôi phục hệ thống Android).
- Nhấn phím Giảm âm lượng nhiều lần để đánh dấu 'xóa phân vùng bộ nhớ cache.'
- Nhấn phím Nguồn để chọn.
- Nhấn phím Giảm âm lượng để đánh dấu ‘yes’ và nhấn phím Nguồn để chọn.
- Khi phân vùng bộ nhớ cache xóa hoàn tất, "Khởi động lại hệ thống ngay bây giờ" được đánh dấu.
- Nhấn phím Nguồn để khởi động lại thiết bị.
Khắc phục # 2: Xóa dữ liệu của ứng dụng BadgeProvider
Nếu xóa bộ nhớ cache hệ thống sẽ không khắc phục được bất cứ điều gì, điều tốt tiếp theo mà bạn phải làm là đảm bảo rằng bạn đưa ứng dụng BadgeProvider về mặc định. Ứng dụng BadgeProvider là một trong những ứng dụng mặc định chịu trách nhiệm đảm bảo rằng thông báo ứng dụng trong Android hoạt động bình thường. Nếu dữ liệu hoặc bộ nhớ cache của nó bị hỏng, nó có thể dẫn đến một số thông báo không hoạt động như mong đợi.
Để xóa dữ liệu ứng dụng của bạn:
- Mở ứng dụng Cài đặt.
- Nhấn vào Ứng dụng.
- Nhấn vào Cài đặt khác ở phía trên bên phải (biểu tượng ba chấm).
- Chọn Hiển thị ứng dụng hệ thống.
- Tìm và nhấn vào ứng dụng của bạn.
- Nhấn vào Bộ nhớ.
- Nhấn vào nút Xóa dữ liệu.
- Khởi động lại J7 của bạn và kiểm tra sự cố.
Khắc phục # 3: Xác minh ứng dụng của bên thứ ba có thể bị lỗi
Một trong những lý do phổ biến nhất cho nhiều vấn đề với Android là ứng dụng. Không phải tất cả các ứng dụng đều được tạo như nhau và có thể gần đây bạn đã thêm một ứng dụng không hợp lệ. Để kiểm tra xem có ứng dụng xấu nào gây ra sự cố hay không, bạn có thể khởi động thiết bị ở chế độ an toàn. Nếu thông báo hoạt động bình thường ở chế độ an toàn nhưng không hoạt động ở chế độ bình thường, điều đó có nghĩa là một trong những ứng dụng của bên thứ ba phải chịu trách nhiệm.
Để khởi động J7 của bạn ở chế độ an toàn:
- Tắt thiết bị.
- Nhấn và giữ phím Nguồn qua màn hình tên kiểu máy.
- Khi “SAMSUNG” xuất hiện trên màn hình, hãy nhả phím Nguồn.
- Ngay sau khi nhả phím Nguồn, hãy nhấn và giữ phím Giảm âm lượng.
- Tiếp tục giữ phím Giảm âm lượng cho đến khi thiết bị khởi động lại xong.
- Chế độ an toàn sẽ hiển thị ở góc dưới cùng bên trái của màn hình.
- Thả phím Giảm âm lượng khi bạn thấy Chế độ an toàn.
- Quan sát điện thoại ở chế độ an toàn trong ít nhất 24 giờ. Chúng tôi không biết các thông báo ngẫu nhiên trong thiết bị của bạn bắt đầu lộn xộn như thế nào nên bạn có thể kéo dài thời gian quan sát bao lâu có thể.
Hãy nhớ rằng điện thoại của bạn ở chế độ này sẽ chỉ có thể sử dụng các ứng dụng được cài đặt sẵn (những ứng dụng đi kèm với hệ điều hành).
Để xác định ứng dụng nào của bạn đang gây ra sự cố, bạn nên khởi động điện thoại trở lại chế độ an toàn và làm theo các bước sau:
- Khởi động sang chế độ an toàn.
- Kiểm tra vấn đề.
- Sau khi xác nhận rằng nguyên nhân gây ra ứng dụng của bên thứ ba, bạn có thể bắt đầu gỡ cài đặt từng ứng dụng. Chúng tôi khuyên bạn nên bắt đầu với những cái gần đây nhất mà bạn đã thêm.
- Sau khi bạn gỡ cài đặt một ứng dụng, hãy khởi động lại điện thoại ở chế độ bình thường và kiểm tra sự cố.
- Nếu J7 của bạn vẫn có vấn đề, hãy lặp lại các bước 1-4.
Khắc phục # 4: Khôi phục tất cả thông tin phần mềm về mặc định
Cuối cùng, bạn sẽ cần khôi phục cài đặt gốc cho thiết bị của mình nếu tất cả các đề xuất của chúng tôi ở trên không hoạt động. Bằng cách đặt lại thiết bị, bạn sẽ hoàn nguyên mọi thứ về mặc định một cách hiệu quả. Đảm bảo sao lưu các tệp của bạn trước khi xóa điện thoại để tránh mất dữ liệu.
Để khôi phục cài đặt gốc cho J7 của bạn:
- Sao lưu dữ liệu trên bộ nhớ trong. Nếu bạn đã đăng nhập vào tài khoản Google trên thiết bị, nghĩa là bạn đã kích hoạt Chống trộm và sẽ cần thông tin đăng nhập Google của bạn để hoàn tất việc thiết lập lại Chính.
- Tắt Galaxy J7 của bạn.
- Nhấn và giữ nút Tăng âm lượng và phím Trang chính, sau đó nhấn và giữ phím Nguồn.
- Khi màn hình logo thiết bị hiển thị, chỉ nhả phím Nguồn
- Khi logo Android hiển thị, hãy nhả tất cả các phím (‘Cài đặt bản cập nhật hệ thống’ sẽ hiển thị trong khoảng 30 - 60 giây trước khi hiển thị các tùy chọn menu khôi phục hệ thống Android).
- Nhấn phím Giảm âm lượng nhiều lần để đánh dấu ‘xóa sạch dữ liệu / khôi phục cài đặt gốc’.
- Nhấn nút Nguồn để chọn.
- Nhấn phím Giảm âm lượng cho đến khi đánh dấu "Có - xóa tất cả dữ liệu người dùng".
- Nhấn nút Nguồn để chọn và bắt đầu thiết lập lại chính.
- Khi quá trình thiết lập lại chính hoàn tất, "Hệ thống khởi động lại ngay bây giờ" được đánh dấu.
- Nhấn phím Nguồn để khởi động lại thiết bị.
- Sau khi bạn đặt lại điện thoại, hãy thiết lập lại thông báo trước khi tải lại ứng dụng của bạn. Sau đó, kiểm tra cách hoạt động của thông báo.
Sự cố # 2: Galaxy J7 tự động thêm +1 trước số điện thoại khi điền vào biểu mẫu
Hôm qua, tôi điền đơn xin việc trực tuyến, tôi không nhận thấy rằng một đơn xin việc tôi điền vào số điện thoại A +1 xuất hiện trước mã vùng. Sau đó, tôi nhận được email từ bảo mật ADP cho tôi biết rằng số điện thoại của tôi đã bị thay đổi. Bây giờ khi tôi cố gắng điền vào các ứng dụng khác Trường cho số điện thoại của tôi tự động có +1 và tôi không thể loại bỏ nó. Tôi không quá quan tâm đến việc điều này xảy ra như thế nào, tôi chỉ muốn biết cách loại bỏ nó. Tôi đã vào danh bạ của mình và xóa số điện thoại của mình cùng với một điểm cộng nữa là tôi có một chiếc Galaxy j7.
Giải pháp: Nếu bạn đang sử dụng trình duyệt web của điện thoại khi điền vào biểu mẫu, hãy thử xóa bộ nhớ cache của nó và xem điều gì sẽ xảy ra. Vì vậy, nếu giả sử bạn có trình duyệt Google Chrome, bạn có thể làm theo các bước bên dưới về cách xóa bộ nhớ cache của nó:
- Mở ứng dụng trình duyệt Google Chrome.
- Chuyển đến nút menu Triple Dot.
- Nhấn vào Cài đặt.
- Nhấn vào Quyền riêng tư.
- Khi ở trong tab Quyền riêng tư, chỉ cần nhấn vào nút lớn màu xanh lam ở dưới cùng (‘XÓA DỮ LIỆU XÓA DỮ LIỆU’).
- Sau đó, chọn một hoặc nhiều danh mục để xóa.
- Kết thúc quá trình bằng cách nhấn vào nút "Clear".
Nếu bạn chỉ muốn xóa dữ liệu cho một trang web cụ thể:
- quay lại menu gốc
- Chọn Cài đặt Trang web
- Nhấn vào Tất cả các trang web.
- Từ đó, truy tìm trang web vi phạm mà bạn muốn mất tất cả.
Nếu bạn đang sử dụng một trình duyệt web khác, hãy thực hiện tìm kiếm nhanh trên Google để biết các bước về cách xóa bộ nhớ cache của nó.
Sự cố # 3: Galaxy J7 sẽ không nhận dạng được thông tin đăng nhập tài khoản Google sau khi vô tình đánh rơi
Chồng tôi có một chiếc Galaxy Samsung J7, và một ngày nọ, anh ấy đã đánh rơi điện thoại giữa các ghế trong xe tải. khi anh ấy nhấc điện thoại lên, nó có một droid nhỏ trên đó thông báo xóa dữ liệu. nó tự thiết lập lại.
Bây giờ chúng tôi không thể truy cập vào điện thoại. nó sẽ không đặt lại mật khẩu. nó cho biết sử dụng số điện thoại hoặc email cuối cùng được liên kết với điện thoại và khi bạn nhập nó vào, không có hồ sơ nào về tên hoặc số điện thoại của anh ấy. Tôi đã liên hệ với công ty điện thoại và họ nói rằng điện thoại đang hoạt động và tôi sẽ phải liên hệ với google để nhận lại điện thoại. tôi đã làm mọi thứ có thể để khôi phục điện thoại. Tôi thậm chí còn nhập địa chỉ email của mình để mở điện thoại để có thể sử dụng điện thoại. Đó là điện thoại cơ quan của anh ấy và email mà google gửi cho tôi nói rằng tôi sẽ phải tải xuống google gmail, chơi và lái xe trở lại trên điện thoại. nhưng không thể làm điều đó vì tôi không thể vào điện thoại. Hãy giúp tôi. nó cũng không được nhận dạng với máy tính của tôi.
Hoa Kỳ
Giải pháp: Chúng tôi không biết chính xác điều gì có thể đã xảy ra sau khi điện thoại bị rơi. Lý do có thể xảy ra nhất phải liên quan đến phần cứng. Việc đánh rơi có thể đã làm hỏng một bộ phận nào đó, vô tình buộc điện thoại phải khởi động lại hoặc làm mất thông tin người dùng hoặc tài khoản. Nếu J7 của bạn không còn nhận dạng được thông tin đăng nhập tài khoản Google của chồng bạn hoặc nếu máy tính không thể phát hiện được nữa, thì chúng tôi nghi ngờ rằng bạn có thể làm bất cứ điều gì để khắc phục vấn đề này ở cấp độ của mình. Hãy thử liên hệ với Samsung và xem họ có thể sửa chữa điện thoại hay không.
Sự cố # 4: Galaxy J7 ngắt kết nối wifi cứ sau 5 phút
Vài ngày trở lại đây, chiếc Samsung J7 chạy Nougat của tôi bị ngắt kết nối WiFi sau khoảng 5 phút kết nối tốt. Điện thoại sẽ không tự động kết nối lại. Tôi có thể thiết lập lại kết nối bằng cách chọn SSID từ menu WiFi. Tôi đã xác minh rằng hành vi dừng lại khi ở chế độ an toàn và tôi chỉ đang bắt đầu quá trình tìm ra ứng dụng nào có thể là thủ phạm. Tôi cũng có một LƯU Ý 3 (Lollipop) và một Pixel (android 8) không biểu hiện hành vi này.
Giải pháp: Nếu sự cố không có ở chế độ an toàn, thì bạn có ứng dụng của bên thứ ba không hợp lệ. Để tìm ra ứng dụng nào đứng sau sự cố, bạn cần sử dụng phương pháp loại bỏ. Đây là cách nó được thực hiện:
- Khởi động sang chế độ an toàn.
- Kiểm tra vấn đề.
- Sau khi xác nhận rằng nguyên nhân gây ra ứng dụng của bên thứ ba, bạn có thể bắt đầu gỡ cài đặt từng ứng dụng. Chúng tôi khuyên bạn nên bắt đầu với những cái gần đây nhất mà bạn đã thêm.
- Sau khi bạn gỡ cài đặt một ứng dụng, hãy khởi động lại điện thoại ở chế độ bình thường và kiểm tra sự cố.
- Nếu J7 của bạn vẫn có vấn đề, hãy lặp lại các bước 1-4.
- Lặp lại chu trình cho đến khi bạn tìm ra thủ phạm.