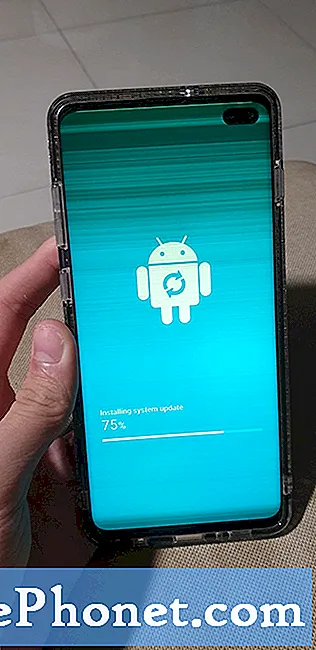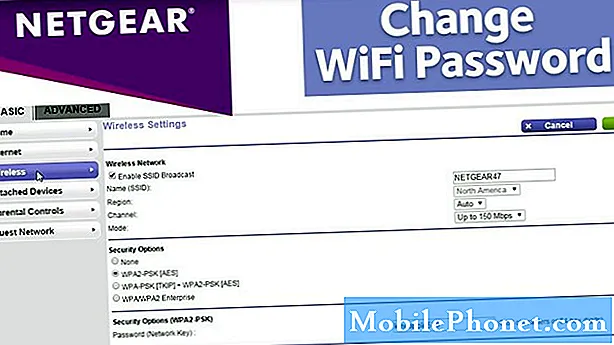
Thay đổi tên Wifi hoặc SSID và mật khẩu khác nhau giữa các bộ định tuyến mặc dù nguyên tắc chung là giống nhau. Mỗi bộ định tuyến có địa chỉ cổng mặc định của riêng nó và vì vậy bạn phải biết điều đó trước khi thực sự có thể truy cập cài đặt của nó. Sau đó, bạn cũng sẽ cần tên người dùng và mật khẩu để có thể truy cập cài đặt và nếu không có những thứ này, bạn sẽ không thể thay đổi tên và mật khẩu Wifi của mình. Nhưng đừng lo lắng vì tôi sẽ hướng dẫn bạn từng bước và với điều đó đã được nói, đây là những gì bạn cần làm…
Bất kể kiểu bộ định tuyến của bạn là gì, hãy giả sử rằng bạn không biết cổng mặc định, vì vậy chúng tôi sẽ bắt đầu với điều đó. Nếu bạn đã biết nó, hãy tiến hành các bước thích hợp bên dưới.
Trong máy tính của bạn, mở Command Prompt bằng cách gõ Windows + R và nhập CMD vào trường văn bản. Nhấn enter sau đó.
- Khi Command Prompt được mở, hãy nhập ipconfig và nhấn enter.
- Tìm Cổng mặc định và sao chép địa chỉ IP (bốn bộ số được phân tách bằng dấu chấm) trên một mảnh giấy.
- Mở trình duyệt ưa thích của bạn, nhập địa chỉ IP bạn tìm thấy vào hộp địa chỉ, sau đó nhấn Enter.
- Bạn sẽ được yêu cầu nhập tên người dùng và mật khẩu của bộ định tuyến để đăng nhập. Nếu bạn chưa bao giờ thay đổi những điều này trước đây, bạn sẽ sử dụng thông tin đăng nhập mặc định.
- Trong hầu hết các bộ định tuyến, tên người dùng mặc định là “admin” và mật khẩu cũng có màu đen hoặc “admin”. Nhưng cách tốt nhất để biết thông tin đăng nhập là nhìn vào mặt sau hoặc mặt dưới của bộ định tuyến. Tên người dùng và mật khẩu phải ở đó. Sau khi bạn có chúng, hãy nhập chúng vào trường tương ứng và nhấn enter.
- Sau khi đăng nhập vào bộ định tuyến của bạn, hãy tìm cài đặt Wi-Fi.
- Bạn sẽ thấy một cài đặt có tên như “SSID” hoặc “Tên mạng”. Đây là những thứ giống như tên của mạng Wifi của bạn. Bên dưới nó phải là trường mật khẩu hoặc mật khẩu.
- Thay đổi tên và mật khẩu và nhấn Enter, OK, Save hoặc Apply.
- Sau đó, bộ định tuyến của bạn sẽ khởi động lại để các thay đổi có hiệu lực và có thể mất một hoặc hai phút.
- Sau khi thiết lập và sẵn sàng, bộ định tuyến sẽ phát một tên SSID hoặc Wifi khác. Bạn phải để các thiết bị của mình kết nối với mạng mới.
Đối với việc thay đổi tên và mật khẩu wifi, đó là tất cả những gì bạn cần làm. Tôi hy vọng rằng hướng dẫn đơn giản này có thể giúp bạn theo cách này hay cách khác.
Kết nối với chúng tôi
Chúng tôi luôn cởi mở với các vấn đề, câu hỏi và đề xuất của bạn, vì vậy hãy liên hệ với chúng tôi bằng cách điền vào biểu mẫu này. Đây là một dịch vụ miễn phí mà chúng tôi cung cấp và chúng tôi sẽ không tính phí bạn một xu cho nó. Nhưng xin lưu ý rằng chúng tôi nhận được hàng trăm email mỗi ngày và chúng tôi không thể trả lời từng email một. Nhưng hãy yên tâm, chúng tôi đã đọc mọi tin nhắn mà chúng tôi nhận được. Đối với những người mà chúng tôi đã giúp đỡ, vui lòng quảng bá bằng cách chia sẻ bài đăng của chúng tôi với bạn bè của bạn hoặc chỉ cần thích trang Facebook và Google+ của chúng tôi hoặc theo dõi chúng tôi trên Twitter.