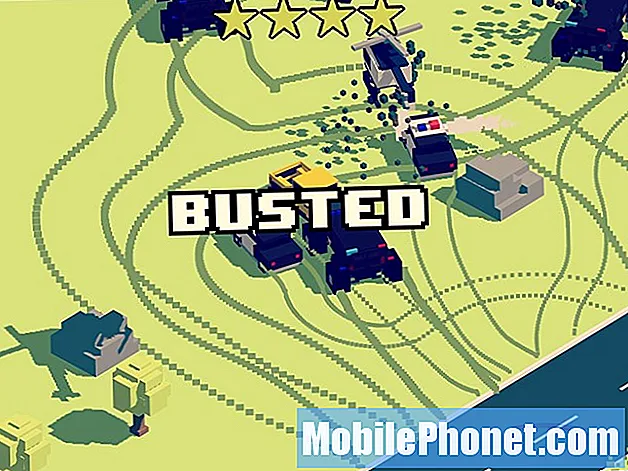NộI Dung
Trong khi bạn có thể sao lưu iPhone bằng iTunes, bạn cũng có thể sao lưu iPhone của mình sang iCloud, đây là một phương pháp dễ dàng và thuận tiện. Dưới đây, cách thức sao lưu iPhone của bạn lên iCloud.
Điều quan trọng là sao lưu iPhone của bạn để bạn không mất ứng dụng, ảnh, cài đặt, v.v., nếu thiết bị của bạn gặp sự cố hoặc chết trên bạn. Nếu điều đó xảy ra, cách duy nhất để lấy lại thông tin đó là từ bản sao lưu và nếu bạn không có iPhone sao lưu, bạn sẽ không gặp may.
Giờ đây, việc sao lưu vào iCloud thực sự dễ dàng và thuận tiện và bạn không phải bận tâm đến việc cắm iPhone vào máy tính và kích hoạt iTunes chỉ để sao lưu thiết bị của mình, điều này có thể gây khó chịu cho một số người và có thể là một lý do lớn tại sao một số người dùng không sao lưu thiết bị của họ.
Tuy nhiên, bạn chỉ cần truy cập iCloud trong cài đặt trên iPhone và sao lưu các tệp quan trọng của mình từ đó. Bạn thực sự có thể làm điều đó mọi lúc, mọi nơi, nhưng chúng tôi khuyên bạn nên sử dụng kết nối WiFi, vì bản sao lưu được gửi qua internet đến các máy chủ iCloud của Apple.
Trong mọi trường hợp, nếu bạn muốn sao lưu iPhone một cách dễ dàng, iCloud sẽ là cách tốt nhất và đây là cách để làm điều đó.
Sao lưu iPhone của bạn lên iCloud
Trước hết, trước khi bạn sao lưu iPhone của mình lên iCloud, điều quan trọng là phải biết thông tin chính xác nào được sao lưu vào iCloud thay vì sao lưu bằng iTunes.

Các bản sao lưu iCloud không hỗ trợ sao lưu mọi thứ, nhưng thay vào đó, nó chỉ sao lưu những gì Apple nói là dữ liệu quan trọng nhất của Cameron trên iPhone của bạn, đó là cuộn camera, tài khoản, tài liệu và cài đặt của bạn. Đặc biệt hơn, Apple cũng nói rằng họ không sao lưu như sau:
- Dữ liệu đã được lưu trữ trên đám mây, như danh bạ, lịch, ghi chú, Luồng ảnh của tôi và Thư viện ảnh iCloud
- Dữ liệu được lưu trữ trong các dịch vụ đám mây khác, như thư Gmail và Exchange
- Thông tin và cài đặt Apple Pay
- Chạm vào cài đặt ID
- Nội dung bạn đã nhận được trực tiếp từ iTunes, Ứng dụng hoặc Cửa hàng iBooks, như MP3, video hoặc CD đã nhập
Như đã nói, nếu một bản sao lưu iCloud vẫn là thứ bạn muốn thực hiện, thì đây là cách thực hiện.
Trước hết, hãy mở ứng dụng Cài đặt và sau đó điều hướng đến iCloud> Sao lưu. Nó có thể đã được bật, nhưng nếu nó không phải là Gõ, chỉ cần nhấn vào công tắc bật tắt bên cạnh Sao lưu iCloud để nó chuyển sang màu xanh lá cây. Tại thời điểm đó, bạn có thể nhấn vào Sao lưu ngay xuống bên dưới để bắt đầu sao lưu iPhone của bạn lên iCloud. Bạn có thể hủy sao lưu bất cứ lúc nào bằng cách nhấn Hủy sao lưu. Nếu không, hãy để nó làm việc của nó.
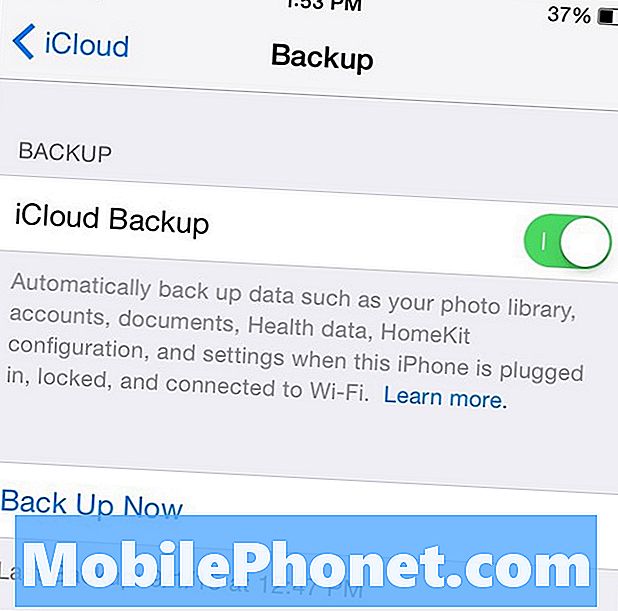
Thats tất cả để có nó! Và để thuận tiện hơn nữa, iPhone của bạn sẽ tự động sao lưu vào iCloud bất cứ khi nào nó được cắm, khóa và kết nối với WiFi, do đó bạn gần như không cần sao lưu iPhone của mình vào iCloud một cách thủ công, vì nó hoàn toàn có thể tự động nếu bạn muốn
Tuy nhiên, tất nhiên, nếu bạn muốn thực hiện sao lưu toàn bộ iPhone của mình (và bạn nên thường xuyên), thì bạn sẽ cần phải thực hiện điều đó thông qua iTunes, nơi bạn sẽ phải cắm iPhone, mở iTunes trên Máy Mac hoặc Windows, sau đó sao lưu iPhone của bạn từ đó. Phương pháp này sẽ sao lưu hoàn toàn mọi thứ, vì vậy, không có lo lắng về việc mất bất cứ thứ gì nếu có điều gì xấu xảy ra với thiết bị của bạn.
Cho dù bạn chọn phương pháp nào để sao lưu iPhone, điều quan trọng nhất là bạn sao lưu iPhone thường xuyên, để mọi tệp mới hơn được thêm vào iPhone của bạn không bị mất nếu có điều gì đó tồi tệ xảy ra với thiết bị của bạn.