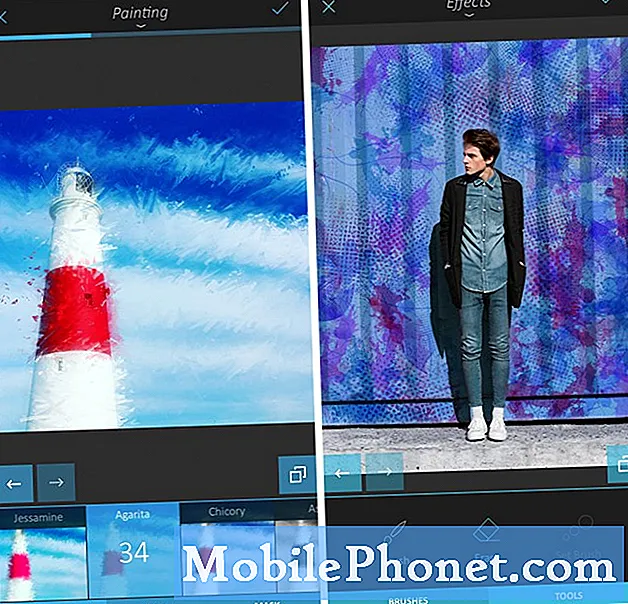NộI Dung
- Sự cố 1: Cách khắc phục sự cố màn hình nhấp nháy màu trắng của Galaxy S7 edge sau khi làm rơi
- Sự cố 2: Galaxy S7 không sạc được do lỗi phát hiện độ ẩm
- Sự cố 3: Galaxy S7 sẽ không bật trừ khi được kết nối với bộ sạc
Chào mừng bạn đến với một bài viết khắc phục sự cố # GalaxyS7 khác trong ngày. Chúng tôi mang đến cho bạn ba sự cố S7 khác đã được báo cáo cho chúng tôi. Chúng tôi hy vọng rằng bạn sẽ thấy tài liệu này hữu ích.
Nếu bạn đang tìm kiếm giải pháp cho sự cố #Android của riêng mình, bạn có thể liên hệ với chúng tôi bằng cách sử dụng liên kết được cung cấp ở cuối trang này.
Khi mô tả vấn đề của bạn, vui lòng trình bày càng chi tiết càng tốt để chúng tôi có thể dễ dàng xác định giải pháp phù hợp. Nếu bạn có thể, vui lòng bao gồm các thông báo lỗi chính xác mà bạn nhận được để cho chúng tôi biết nên bắt đầu từ đâu. Nếu bạn đã thử một số bước khắc phục sự cố trước khi gửi email cho chúng tôi, hãy nhớ đề cập đến chúng để chúng tôi có thể bỏ qua chúng trong câu trả lời của mình.
Sự cố 1: Cách khắc phục sự cố màn hình nhấp nháy màu trắng của Galaxy S7 edge sau khi làm rơi
Tôi đã làm rơi chiếc Samsung Galaxy S7 edge của mình trên vỉa hè và một phần nhỏ của màn hình đã bị vỡ và một số thậm chí còn bị rơi ra. Chuyện này đã xảy ra hơn 2 tháng trước. Lúc đầu, không có nhiều vấn đề. Tuy nhiên theo thời gian, màn hình bắt đầu nhấp nháy màn hình trắng, khiến bạn khó có thể nhìn thấy nội dung trên màn hình ngày càng nhiều trong thời gian dài. Tôi sẽ loại bỏ điều này bằng cách hướng điện thoại về phía ánh sáng, thay đổi độ sáng loại bỏ màn hình này. Tuy nhiên, theo thời gian, ngày càng khó xóa màn hình nhấp nháy màu trắng này. Có cách nào để khắc phục điều này mà không cần thay màn hình vì nó sẽ rất tốn kém? Cảm ơn nhiều. - Jamal Masood
Giải pháp: Chào Jamal. Rất nhiều người, trong đó có bạn không may, dường như nghĩ rằng một thiết bị điện tử có thể chịu được cú rơi mà vẫn tiếp tục hoạt động bình thường. Vâng, trong rất nhiều trường hợp xảy ra. Nhưng trong rất nhiều trường hợp, điều ngược lại cũng đúng! Các thiết bị điện tử, mặc dù các nhà sản xuất của chúng bán ra ý tưởng rằng chúng đôi khi có thể không thể phá hủy được, nhưng vẫn dễ bị ảnh hưởng bởi những cú sốc không cần thiết do rơi. Nếu bạn bắt gặp bất kỳ bo mạch chủ nào bị lộ của bất kỳ thiết bị nào, bạn sẽ nhận thấy mỗi thành phần trông mỏng manh như thế nào. Đó là bởi vì họ là. Mọi thành phần trong bất kỳ bo mạch nào về cơ bản đều không được bảo vệ khỏi tác động vật lý có thể xảy ra khi thiết bị bị rơi.
Giọt hầu như luôn luôn dẫn đến sửa chữa
Trong nhiều trường hợp màn hình điện thoại bị rơi, linh kiện chính đầu tiên bị hư hỏng chính là màn hình. Trân không phải là một ngoại lệ. Nếu sự cố màn hình trắng nhấp nháy này không xuất hiện trước khi bạn đánh rơi thiết bị, thì đó là một dấu hiệu rõ ràng cho thấy việc rơi đã làm hỏng màn hình. Cho dù thiệt hại là vĩnh viễn hay không vẫn chưa được xác định. Điều tối thiểu bạn có thể làm ngay bây giờ là gửi nó đến để một chuyên gia có thể kiểm tra thực tế điện thoại. Nếu bạn may mắn và sự cố là do một liên hệ tạm thời bị ngắt kết nối hoặc bị ngắt kết nối, việc kết nối lại có thể khắc phục tốt sự cố. Nếu không, rất có thể bạn sẽ phải thay màn hình hoặc điện thoại.
Tự động điều chỉnh độ sáng
Galaxy S7 của bạn có một tính năng được gọi là Tự động điều chỉnh độ sáng tự động phát hiện ánh sáng xung quanh và tự điều chỉnh độ sáng màn hình. Ví dụ: nếu bạn đang ở bên ngoài với nhiều ánh sáng mặt trời, điện thoại của bạn sẽ tự động điều chỉnh độ sáng màn hình để cung cấp cho bạn mức độ sáng phù hợp với bạn. Nếu bạn đã bật tính năng Tự động điều chỉnh độ sáng trước khi điện thoại bị rơi, thì đó có thể là lý do tại sao màn hình dường như thay đổi độ sáng khi bạn xoay màn hình về phía có ánh sáng tốt. Điều đó không có nghĩa là phần mềm của điện thoại có thể khắc phục sự cố phần cứng cho bạn.
Các giải pháp phần mềm không thể khắc phục được hư hỏng phần cứng
Chúng tôi hiểu rằng sửa chữa có thể là một lựa chọn khó khăn vào thời điểm này đối với bạn nhưng bạn thực sự không có lựa chọn nào khác. Việc tinh chỉnh phần mềm sẽ không giúp ích được gì. Không có cách nào khắc phục sự cố phần mềm, cài đặt ứng dụng hoặc khôi phục cài đặt gốc có thể khắc phục tốt màn hình. Trừ khi bạn hài lòng với cách màn hình hoạt động ngay bây giờ, cách duy nhất để giải quyết vấn đề là sửa chữa thiết bị. Không thể thay đổi cụm màn hình bị hỏng bằng cách xóa phần mềm hoặc bằng cách cài đặt lại.
Các biện pháp bản đồ dừng bạn có thể thử
Nếu màn hình cảm ứng vẫn hoạt động (có nghĩa là điện thoại của bạn vẫn nhận diện được các thao tác chạm của bạn và không có độ trễ nào cả) và màn hình tiếp tục hiển thị hình ảnh tốt, bạn có thể kéo dài tính hữu ích của điện thoại cho đến khi bạn sẵn sàng nó đã được sửa chữa. Dưới đây là những điều bạn có thể thử:
Sử dụng băng dính hoặc miếng dán màn hình. Đây là một mẹo hữu ích nếu màn hình có vẻ hoạt động bình thường khi một chút áp lực lên màn hình. Có thể có một số vấn đề kết nối không liên tục ở một trong các đầu nối, vì vậy việc dán vào màn hình và / hoặc sử dụng miếng dán bảo vệ màn hình, tùy thuộc vào cách nào hiệu quả hơn, có thể là một mẹo rẻ mà bạn có thể làm.
Để tránh mở rộng màn hình bị hư hỏng, bạn có thể dán băng dính phần có thể có ảnh hưởng tích cực đến chức năng tổng thể của cụm màn hình. Làm như vậy có thể giữ các bộ phận phù hợp với nhau và ngăn vết nứt trở nên lớn hơn.
Sử dụng miếng dán bảo vệ màn hình cũng có thể giữ nguyên tình trạng hiện tại của màn hình cho đến khi sửa chữa được. Hầu hết các cửa hàng điện tử bán điện thoại thông minh đều có kính bảo vệ màn hình, vì vậy hãy cân nhắc mua một chiếc.
Thực hiện một số nghiên cứu về cách thực hiện sửa chữa DIY. Chúng tôi thường không khuyên bạn tự sửa chữa vì chúng có xu hướng dẫn đến nhiều vấn đề hơn là giải pháp nhưng nếu bạn không cân nhắc sửa chữa thì cũng có thể gặp một số rủi ro. Đúng vậy, việc sửa chữa tự làm có rủi ro, đặc biệt là đối với những người mới sử dụng và nghiệp dư nhưng rất nhiều video trên Youtube cung cấp hướng dẫn từng bước về cách thay thế màn hình thường có các mẹo cảnh báo. Chỉ cần nhớ rằng, nếu bạn không chắc chắn về việc phải làm, đừng ngần ngại hỏi. Vẫn tốt hơn, hãy cân nhắc liên hệ với tác giả của các hướng dẫn bạn đang theo dõi. Rất nhiều người đăng bài sửa chữa Tự làm rất sẵn lòng giúp đỡ những người có thể cảm thấy khó hiểu về tài liệu của họ.
Tự sửa chữa tất nhiên là không miễn phí. Phần thực tế duy nhất của việc sửa chữa mà bạn có thể tiết kiệm là phí kỹ thuật viên. Phần còn lại bạn cần mua. Ví dụ, bạn có thể phải thay thế toàn bộ cụm màn hình, điều đó có nghĩa là bạn phải mua bộ phận thay thế cũng như bộ phụ kiện mà bạn cần cho công việc. Và nói về bộ dụng cụ, hãy đảm bảo rằng bạn nghiên cứu kỹ lưỡng về những công cụ bạn cần chính xác. Trong hầu hết các trường hợp, ngay cả việc tự sửa chữa vẫn có thể dễ dàng khiến bạn mất từ $ 150 đến $ 200.
Hãy để một chuyên gia xử lý sửa chữa
Nếu bạn không tự tin về việc tự sửa chữa, chúng tôi khuyên bạn chỉ cần tiết kiệm một số tiền và tận dụng dịch vụ sửa chữa ngoài bảo hành của Samsung (giả sử bạn chưa can thiệp vào phần cứng). Miễn là các tem bảo hành điện thoại vẫn còn nguyên vẹn, Samsung sẽ sửa chữa điện thoại của bạn có tính phí. Mặc dù điều này chắc chắn có thể khiến bạn phải trả giá, nhưng ít nhất bạn có thể nhận được sự đảm bảo rằng một kỹ thuật viên có trình độ sẽ xử lý việc sửa chữa cho bạn.
Nếu không thể sửa chữa Samsung, hãy mang điện thoại đến cửa hàng sửa chữa gần nhất.
Sự cố 2: Galaxy S7 không sạc được do lỗi phát hiện độ ẩm
Cứu giúp! Tôi có một chiếc Samsung Galaxy S7 và một chiếc ốp lưng "chống cháy". Tuy nhiên, bộ phận bảo vệ cổng sạc của vỏ chống cháy đã bị hỏng và không đóng được (vì vậy cổng sạc có thể tiếp xúc với nước). Tôi đang ở hồ bơi bạn bè và chiếc Samsung Galaxy S7 của tôi rơi vào. Tôi nói với anh ấy rằng nó không thấm nước và thế là anh ấy lại ném nó vào như một thằng ngốc. Điện thoại hoạt động tốt cho đến khoảng 3 giờ sau khi tôi về nhà để sạc. Tôi đặt bộ sạc vào và xuất hiện "cổng kiểm tra: độ ẩm đã được phát hiện". Tôi làm khô cổng bằng một miếng bông gòn (q tip) và sử dụng máy sấy tóc. Điện thoại đã chết và sẽ không sạc lại được. Để làm gì? HÃY GIÚP TÔI! - Yash Anand
Giải pháp: Chào Yash. Nếu điện thoại của bạn dường như đã ngừng sạc, điều đó có thể là do bạn đã không để điện thoại sạc đủ lâu trước khi cố gắng bật lại. Để xem có phải vậy không, hãy sạc pin (sử dụng bộ chuyển đổi và cáp ban đầu) trong ít nhất 30 phút trước khi thử khởi động lại.
Nếu cách đó vẫn không hoạt động, đó có thể là do cổng sạc vẫn còn ướt hoặc có vết ẩm trong đó. Làm khô cổng sạc của điện thoại bằng máy sấy tóc trong ít nhất 10 phút nhưng lưu ý không làm nóng cổng quá nhiều. Quá nhiều nhiệt có thể phá hủy phần cứng, vì vậy đừng làm khô tóc quá mức. Nước thường tự bay hơi nhưng bạn có thể giúp đẩy nhanh quá trình bằng cách lắc mạnh. Chỉ cần lưu ý không để điện thoại trượt khỏi tay khi thực hiện.
Và vâng, đặt nó gần lò nướng hoặc nguồn nhiệt trực tiếp là một ý tưởng tồi. Nó không chỉ làm hỏng phần cứng nói chung mà còn có thể làm hỏng pin nói riêng. Hãy nhớ rằng, lỗi "kiểm tra cổng: độ ẩm đã được phát hiện" không có nghĩa là các thành phần bên trong của điện thoại bị nước làm hỏng. Nó chỉ có nghĩa là hệ thống ngăn việc sạc do cổng sạc vẫn còn ướt. Mục tiêu chính của bạn là làm khô cổng sạc đủ để cảm biến nước không bị vấp vào lần sạc tiếp theo.
Sự cố 3: Galaxy S7 sẽ không bật trừ khi được kết nối với bộ sạc
Tôi có một chiếc Galaxy S7. Nó đã hoạt động tốt cho đến sáng nay. Khi tôi thức dậy và tháo nó ra, nó chỉ tắt, mặc dù pin đã được sạc đầy. Sau đó, nó tiếp tục khởi động lại nhiều lần và bây giờ nó sẽ không bật lên trừ khi nó được kết nối với bộ sạc. Và ngay cả khi cuối cùng tôi nhận được nó khởi động lại đột ngột. Tôi đã thử kết nối nó với các bộ sạc và cáp khác nhau và khởi động nó ở chế độ an toàn. Nhưng chẳng giúp được gì. 🙁 Bạn có thể giúp gì không? - Stephen Steyn
Giải pháp: Chào Stephen. Chúng tôi hy vọng không có vấn đề phần cứng nào liên quan ở đây. Để xem liệu đó có phải chỉ là sự cố phần mềm hay không, dưới đây là các bước khắc phục sự cố mà bạn có thể thực hiện.
Hiệu chỉnh lại pin
Android đôi khi có thể mất theo dõi mức pin thực. Để xem liệu hệ điều hành có theo dõi chính xác nguồn pin của điện thoại hay không, bạn có thể thử hiệu chỉnh nó. Nếu bạn chưa thử, hãy làm theo các bước sau:
- Xả hết pin. Điều này có nghĩa là sử dụng thiết bị của bạn cho đến khi thiết bị tự tắt nguồn và mức pin là 0%. Nếu bạn không thể tháo điện thoại ra khỏi bộ sạc trong toàn bộ quá trình này, thì hãy để nguyên như vậy.
- Sạc điện thoại cho đến khi nó đạt 100%. Đảm bảo sử dụng thiết bị sạc ban đầu cho thiết bị của bạn và để thiết bị sạc đầy. Không rút phích cắm thiết bị của bạn trong ít nhất hai giờ nữa và cũng không sử dụng thiết bị khi đang sạc.
- Sau thời gian trôi qua, hãy rút phích cắm thiết bị của bạn.
- Thực hiện khởi động lại ấm bằng cách giữ Quyền lực và Trang Chủ đồng thời cho đến khi logo khởi động xuất hiện.
- Sử dụng điện thoại của bạn cho đến khi điện thoại hết hoàn toàn trở lại.
- Lặp lại các bước 1-5.
Thực hiện khôi phục cài đặt gốc
Nếu bạn không thể hiệu chỉnh pin và hệ điều hành hoặc nếu hiệu chuẩn không hoạt động tốt chút nào, đừng ngần ngại khôi phục cài đặt gốc cho thiết bị của bạn. Đó là điều cuối cùng bạn có thể làm trước khi gửi điện thoại đi sửa chữa hoặc thay thế. Để khôi phục cài đặt gốc cho S7 của bạn, hãy làm theo các bước sau:
- Tắt Samsung Galaxy S7 của bạn.
- Nhấn và sau đó giữ phím Trang chính và phím TĂNG âm lượng, sau đó nhấn và giữ phím Nguồn.
- Khi Samsung Galaxy S7 hiển thị trên màn hình, hãy nhả phím Nguồn nhưng tiếp tục giữ phím Home và phím Tăng âm lượng.
- Khi logo Android hiển thị, bạn có thể nhả cả hai phím và để điện thoại trong khoảng 30 đến 60 giây.
- Sử dụng phím Giảm âm lượng, điều hướng qua các tùy chọn và đánh dấu "xóa sạch dữ liệu / khôi phục cài đặt gốc".
- Sau khi được đánh dấu, bạn có thể nhấn phím Nguồn để chọn.
- Bây giờ đánh dấu tùy chọn Có - xóa tất cả dữ liệu người dùng bằng phím Giảm âm lượng và nhấn nút Nguồn để chọn.
- Chờ cho đến khi điện thoại của bạn hoàn tất, thực hiện Master Reset. Sau khi hoàn tất, đánh dấu ‘Khởi động lại hệ thống ngay bây giờ’ và nhấn phím Nguồn.
- Điện thoại sẽ khởi động lại lâu hơn bình thường.