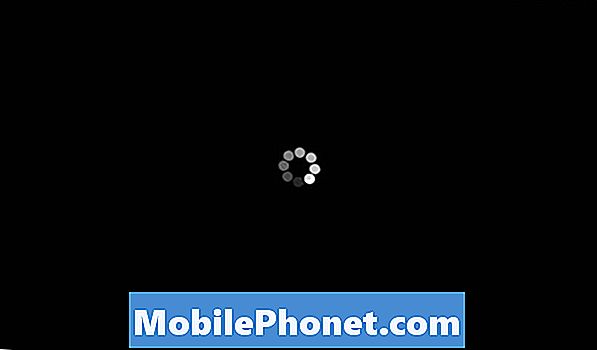NộI Dung
- Tôi tìm kiếm hoặc cài đặt ở đâu trên Surface Pro 3?
- Làm cách nào để tìm kiếm trên Surface Pro 3
- Làm cách nào để chia sẻ nội dung với người khác?
- Làm cách nào để tôi vào màn hình để chạy phần mềm Windows bình thường?
- Làm cách nào để chụp ảnh màn hình trên Surface Pro 3?
- Làm cách nào để in từ ứng dụng Windows Store?
- Làm cách nào để Hiển thị Nội dung trên Màn hình Bên ngoài?
- Làm cách nào để thay đổi cài đặt hoặc cá nhân hóa giao diện và hành vi của Surface Pro 3?
- Các nút trên Surface Pen làm được gì?
- Tôi có thể sử dụng bút cảm ứng khác không?
- Dấu chấm trên cạnh trên là gì?
- Tôi có phải sử dụng Surface Type Cover $ 129 của Microsoft không?
- Tôi đặt bút ở đâu?
- Làm cách nào để sử dụng chân đế?
- Khe cắm thẻ micro-SD ở đâu?
Microsoft Surface Pro 3 cân bằng máy tính xách tay với máy tính bảng trong một gói 2 trong 1 duy nhất, hữu ích, nhưng đối với một số người, thiết bị bao gồm các tính năng có thể gây nhầm lẫn cho chủ sở hữu mới. Chúng tôi đưa ra 16 mẹo cơ bản để sử dụng Microsoft Surface Pro 3, các tính năng, phụ kiện và phần mềm của nó.
Rất nhiều mẹo cơ bản của chúng tôi sẽ phục vụ cho những người mới bắt đầu sử dụng Surface Pro 3, nhưng ngay cả những người đã sở hữu một chiếc trong vài tháng hoặc lâu hơn cũng có thể sẽ thấy điều gì đó hữu ích trong số những mẹo này.
Đọc 5 điều thú vị mà Microsoft Surface Pro 3 có thể làm và cách thiết lập Surface Pro 3 mới của bạn
Video dưới đây cho thấy cách một công ty kiến trúc sử dụng Surface Pro 3 trong công việc của họ.
Tôi tìm kiếm hoặc cài đặt ở đâu trên Surface Pro 3?

Trượt vào từ bên phải để mở Charms Bar trên Surface Pro 3.
Để tìm kiếm trên web, ứng dụng trên Surface Pro 3 hoặc các tệp, người dùng có thể mở cái được gọi là Charms Bar. Microsoft sẽ loại bỏ nó khi Windows 10 ra mắt, nhưng cho đến lúc đó, họ sẽ cần phải thành thạo Charms Bar để tận dụng tối đa Surface Pro 3.
Thanh Charms nằm dọc theo cạnh phải của màn hình. Truy cập bằng cách vuốt vào từ cạnh phải về phía giữa màn hình hoặc sử dụng phím Windows + C. Chuột vào góc trên cùng bên phải của màn hình để mở.
Bạn sẽ thấy năm biểu tượng như sau:
- Tìm kiếm - tìm kiếm nhiều phần của hệ điều hành và Internet, trừ khi một ứng dụng đang mở; thì nó có thể tìm kiếm trong ứng dụng đó nếu ứng dụng hỗ trợ nó.
- Chia sẻ - chia sẻ nội dung với các ứng dụng khác nhau được cài đặt trên Surface Pro 3 hoặc đến những nơi như phương tiện truyền thông xã hội hoặc email
- Khởi đầu - màn hình Bắt đầu của Windows.
- Thiết bị - mở thanh cài đặt thiết bị, bao gồm các tính năng cụ thể như in, chiếu màn hình ra màn hình bên ngoài hoặc phát phương tiện trong các ứng dụng trình phát phương tiện.
- Cài đặt - thanh cài đặt sẽ cho phép người dùng thay đổi cài đặt Surface Pro 3 như cài đặt thiết bị, giao diện của giao diện người dùng hoặc mở Bảng điều khiển.
Thoát khỏi Charms Bar bằng cách trượt nó sang bên phải.
Chúng ta hãy xem mỗi vật phẩm trong thanh Charms có chức năng gì.
Làm cách nào để tìm kiếm trên Surface Pro 3

Trượt vào từ bên phải và nhấn vào Tìm kiếm để mở Thanh tìm kiếm. Có một hộp thoại. Nhập nội dung nào đó để tìm kiếm và nó sẽ tìm kiếm “Mọi nơi”, nghĩa là máy tính bảng, Internet hoặc trong một ứng dụng đang mở được lập trình để tận dụng tính năng Tìm kiếm. Không phải mọi ứng dụng đều hoạt động với Search in Charms Bar và chỉ những ứng dụng được tải xuống từ Windows App Store mới sử dụng được.
Lưu ý trong ảnh chụp màn hình ở trên, tôi đã tìm kiếm Microsoft Word và nó hiển thị Word 2013, một vài ứng dụng từ Store trở xuống có một số tìm kiếm Internet được đề xuất sẽ mở trình duyệt và tìm kiếm Bing.
Cũng lưu ý từ “Mọi nơi” phía trên hộp tìm kiếm. Nhấn vào nút này để thay đổi vị trí của Tìm kiếm. Mũi tên thả xuống một danh sách bao gồm…
- Mọi nơi
- Cài đặt
- Các tập tin
- Hình ảnh web
- Video trên web
Làm cách nào để chia sẻ nội dung với người khác?
Các Chia sẻ trong Charms Bar sẽ chia sẻ nội dung với nhiều nơi khác nhau, tùy thuộc vào ứng dụng mà người dùng đã cài đặt hoặc ứng dụng họ đã mở.

Ví dụ: tôi đã mở ứng dụng mua sắm Amazon và tìm thấy Docking Station Surface Pro 3 mà chúng tôi đã đánh giá vào mùa thu năm ngoái. Có lẽ tôi muốn chia sẻ điều này với những người theo dõi trên Twitter của mình. Vuốt vào để hiển thị Thanh Charms và nhấn Tìm kiếm. Sau đó nhấn vào Đăng lên Twitter trong danh sách các ứng dụng tùy chọn. Nó sẽ chụp ảnh màn hình và đăng lên Twitter. Các ứng dụng khác của tôi chia sẻ liên kết Internet hoặc văn bản đã chọn.
Hầu hết thời gian, tính năng Chia sẻ sẽ chụp ảnh màn hình và chia sẻ nó. Một số ứng dụng có thể chia sẻ liên kết web, ảnh, tệp hoặc hơn thế nữa. Để biết thêm chi tiết, hãy xem hướng dẫn chia sẻ từ Windows 8 của chúng tôi.
Làm cách nào để tôi vào màn hình để chạy phần mềm Windows bình thường?
Windows 8 ẩn màn hình nền nhưng Người dùng Surface Pro 3 có thể dễ dàng tìm thấy nó. Nhấn vào nút Start ở bên phải, sau đó nhấn vào biểu tượng Desktop trên màn hình Start.

Tôi đã di chuyển biểu tượng Máy tính để bàn Surface Pro 3 của mình sang góc trên bên trái.
Một cách khác để truy cập Màn hình nền là chạm vào nút Bắt đầu trên thanh Biểu tượng. Trượt vào từ bên phải và nó ở đó. Cách thứ ba là trượt vào từ bên trái. Windows 8 hiển thị phần mềm đang chạy trong một cột được gắn vào mép trái của màn hình.

Trượt vào từ trái để xem các ứng dụng đang chạy và Màn hình nền.
Làm cách nào để chụp ảnh màn hình trên Surface Pro 3?
Có một số tính năng ẩn của nút Khởi động vật lý. Nút Bắt đầu cùng với nút Giảm âm lượng sẽ chụp ảnh màn hình và lưu nó vào thư mục Ảnh chụp màn hình trong Thư mục ảnh của người dùng. Thao tác này sẽ lưu ảnh chụp màn hình.
Người dùng cũng có thể chụp ảnh màn hình của một khu vực đã chọn bằng Surface Pen. Nhấn đúp vào nút màu tím trên đầu Bút và màn hình mờ đi. Chọn khu vực trên màn hình bạn muốn chụp. Thao tác này sẽ lưu khu vực đó vào một trang mới trong OneNote. Để xuất nó, hãy chạm và giữ ảnh chụp màn hình mới và lưu nó dưới dạng png ">
Nhấn vào Bùa Thiết bị trong Thanh Bùa sẽ xuất hiện thêm ba nút - Phát, In và Chiếu. Sử dụng nút Phát để bắt đầu phát tới một thiết bị. Đầu tiên người dùng phải kết nối một. Đọc hướng dẫn của chúng tôi về cách kết nối Xbox One làm bộ thu cho loại phương tiện này. Điều này giúp ích khi Xbox kết nối với hệ thống âm thanh nổi. Người dùng có thể chơi nhạc của họ thông qua Xbox.
Làm cách nào để in từ ứng dụng Windows Store?
Hầu hết các phần mềm Windows đều có tính năng in, tuy nhiên, không rõ cách in từ các ứng dụng được cài đặt từ Windows Store. Charms Bar lại đến giải cứu. Mở nó ra và chọn Thiết bị và In.

Điều này cũng cho phép người dùng gửi chúng tới OneNote hoặc thêm máy in mới vào hệ thống.
Làm cách nào để Hiển thị Nội dung trên Màn hình Bên ngoài?
Các tính năng của Dự án cho phép người dùng bật màn hình bên ngoài. Nó cung cấp bốn tùy chọn bao gồm…
- Chỉ màn hình PC - sử dụng tùy chọn này để tắt màn hình ngoài và chỉ hiển thị nội dung trên Surface Pro 3
- Bản sao - hiển thị cùng một thứ trên cả Surface và màn hình ngoài
- Mở rộng - hiển thị nội dung trên cả Surface Pro 3 và màn hình bên ngoài để tạo thành một màn hình lớn hơn và giúp bạn có thể sử dụng Chế độ trình bày trong PowerPoint, chế độ này hiển thị các trang trình bày trên màn hình bên ngoài và giao diện người dùng đặc biệt cho người thuyết trình. hiển thị ghi chú của người thuyết trình, trang trình bày tiếp theo và các công cụ như con trỏ laser ảo và bút tô sáng
- Chỉ màn hình thứ hai - chỉ hiển thị nội dung trên màn hình thứ hai và tắt màn hình Surface, điều này rất hợp lý khi gắn Surface Pro 3 để sử dụng nó như một sự thay thế máy tính để bàn với Surface Pro 3 Docking Station

Công cụ Project cũng cho phép kết nối với Màn hình không dây bằng cách sử dụng một cái gì đó như Bộ điều hợp hiển thị không dây của Microsoft (được xem ở trên) hoặc bất kỳ màn hình hỗ trợ Wi-Di nào khác. Một số người gặp sự cố với tính năng này. Nếu liên kết để kết nối với màn hình không dây biến mất, hãy làm theo các bước trong hướng dẫn của chúng tôi để khôi phục nó.
Vui lòng Đọc Cách Kết nối Máy tính bảng Window 8 của Bạn với Màn hình Bên ngoài.
Để sử dụng màn hình, TV hoặc máy chiếu không dây, bạn cần cắm đúng loại cáp. Surface Pro 3 không đi kèm với HDMI, VGA, DVI hoặc Displayport thông thường. Nhận một bộ chuyển đổi. Chúng thường có giá khoảng 30 - 40 đô la tại một cửa hàng điện tử địa phương hoặc trực tuyến ít hơn.
Quyết định loại thiết bị bạn sẽ kết nối hầu hết thời gian. Hầu hết mọi người sẽ kết nối với màn hình VGA cho màn hình hoặc máy chiếu cũ hơn hoặc HDMI cho màn hình, TV hoặc Máy chiếu mới hơn. Hãy tìm bộ chuyển đổi Mini Displayport sang VGA hoặc Mini Displayport sang HDMI. [Amazon_link id = ”B00NH13K8S” target = ”_ blank”] AmazonBasics Mini Displayport (Thunderbolt) to HDMI Adapter [/ amazon_link] sẽ hoạt động hiệu quả để kết nối với hầu hết các TV bộ hoặc màn hình hoặc máy chiếu tương thích HDMI. Hoặc lấy [amazon_link id = ”B00C28L138 ″ target =” _ blank ”] AmazonBasics Mini Displayport (Thunderbolt) to VGA Adapter [/ amazon_link] để kết nối với màn hình tương thích VGA.
Làm cách nào để thay đổi cài đặt hoặc cá nhân hóa giao diện và hành vi của Surface Pro 3?
Để mở Bảng điều khiển, màn hình Cá nhân hóa để thay đổi nền hoặc bảng màu hoặc để nhận thông số kỹ thuật cho Surface Pro 3, hãy sử dụng biểu tượng Cài đặt trong Thanh biểu tượng. Mở Charms Bar và nhấn vào Cài đặt và sau đóThay đổi cài đặt máy tính ở dưới cùng.

Thanh cài đặt trên Surface Pro 3 = Nửa trên
Khi người dùng mở Thanh cài đặt từ Thanh biểu tượng, sẽ có hai phần hiển thị. Ở nửa trên của thanh Cài đặt, chúng ta thấy bốn liên kết hệ điều hành chung cho các màn hình Cài đặt khác nhau. Nhấn vào những điều này để mở màn hình tương ứng. Đây là những gì bốn liên kết làm:
- Bảng điều khiển - để tìm hiểu thêm về Bảng điều khiển, hãy xem bài viết trợ giúp hữu ích của Microsoft.
- Cá nhân hóa - cho phép người dùng thay đổi những thứ như hình nền màn hình, chủ đề màu giao diện người dùng, âm thanh và trình bảo vệ màn hình của họ
- Thông tin PC - tìm hiểu thêm về thông số kỹ thuật của hệ thống, phiên bản hệ điều hành và hơn thế nữa.
- Cứu giúp - công cụ trợ giúp Microsoft Windows tích hợp sẵn
Ở cuối thanh Cài đặt, chúng ta thấy một lưới gồm sáu biểu tượng với liên kết đến Thay đổi Cài đặt PC bên dưới chúng.

Các biểu tượng đại diện cho những điều sau:
- Kết nối Wi-Fi
- Thanh trượt âm lượng
- Thanh trượt độ sáng màn hình
- Khu vực thông báo
- Nút nguồn
- Nút bàn phím
Dưới đó chúng tôi tìm thấy nút Thay đổi cài đặt PC. Sử dụng nó để có quyền truy cập vào những thứ như thiết lập Surface Pen, cấu hình OneDrive và các tài khoản khác cũng như cập nhật / khôi phục. Người dùng cũng có thể đặt trình bảo vệ màn hình của họ.
Các nút trên Surface Pen làm được gì?

Nhấn đúp vào nút trên cùng để chụp ảnh màn hình.
Microsoft đã tạo ra bút cảm ứng tốt nhất cho máy tính bảng khi họ thiết kế Surface Pen. Người dùng có thể đổ mực với độ chính xác và độ nhạy áp suất trong ứng dụng phù hợp. Tuy nhiên, không rõ các nút bút có chức năng gì hoặc cách nó kết nối.
Bút Surface kết nối qua Bluetooth. Khi khởi động lần đầu, giao diện người dùng sẽ hướng dẫn người dùng cách thiết lập bút lần đầu tiên. Tuy nhiên, đôi khi có điều gì đó xảy ra khiến nó mất kết nối và sẽ không viết hoặc khởi chạy OneNote nữa. Tìm hiểu thêm về cách khởi chạy OneNote bên dưới
Thiết lập lại bút bằng cách mở màn hình Thay đổi Cài đặt PC từ nút Cài đặt của Thanh Charms. Chọn PC và Thiết bị, sau đó chọn Bluetooth.
Nhấn giữ nút màu tím trên đầu bút với màn hình Bluetooth. Tìm nó trong Thay đổi Cài đặt PC, sau đó là PC và Thiết bị, tiếp theo là Bluetooth. Sau khi giữ nút, Surface Pen sẽ hiển thị trong danh sách các thiết bị Bluetooth. Nhấn vào nó và sau đó nhấn vào Ghép nối.
Nút màu tím trên đầu bút cũng mở OneNote, chương trình máy tính xách tay của Microsoft. Theo mặc định, nó chọn phiên bản giao diện người dùng hiện đại thay vì phiên bản máy tính để bàn. Để thay đổi điều này, hãy mở OneNote 2013 và nó sẽ hiển thị cho người dùng một tùy chọn để đặt nó làm mặc định. Từ đó, nút này sẽ mở ra OneNote 2013 hoàn chỉnh hơn về tính năng.

Hai nút còn lại hoạt động như một lần nhấp chuột phải và một công cụ tẩy. Nhấn và giữ nút xa nhất từ đầu và sau đó chạm vào một nơi nào đó để mở menu ngữ cảnh khi nhấp chuột phải. Trong hầu hết các chương trình, nút thấp hơn gần đầu mút sẽ không làm được gì cả. Trong các ứng dụng được thiết kế để sử dụng nó, nút này có chức năng giống như một cục tẩy. Ví dụ, trong OneNote, nó sẽ xóa bất cứ thứ gì bạn vừa vẽ bằng bút.
Cuối cùng, như đã đề cập ở trên, nhấn đúp vào nút trên cùng sẽ cho phép người dùng chụp ảnh màn hình của một khu vực trên màn hình mà họ chọn bằng đầu bút.
Tôi có thể sử dụng bút cảm ứng khác không?
Đúng. Nó sẽ không cung cấp chức năng tương tự của Surface Pen, nhưng bất kỳ bút stylus nào hoạt động trên màn hình cảm ứng cũng sẽ hoạt động trên Surface Pro 3. Lý do chính đáng duy nhất để làm điều này là nếu bạn làm mất hoặc quên Surface Pen vì nó hoạt động tốt hơn bất kỳ bút cảm ứng nào khác trên thị trường.
Dấu chấm trên cạnh trên là gì?

Ở giữa trên cùng của Surface Pro 3 sử dụng sẽ nhận thấy ba chấm. Chúng từ trái sang phải, máy ảnh, đèn riêng tư và micrô phía trước. Đèn riêng tư bật sáng khi người dùng bắt đầu trò chuyện video hoặc quay video từ máy ảnh.
Tôi có phải sử dụng Surface Type Cover $ 129 của Microsoft không?

Mọi người thường yêu hoặc ghét Type Cover được thiết kế để hoạt động với Surface Pro 3. Nó dính vào đáy của Surface Pro 3 nhờ nam châm. Nó tự động tắt màn hình khi người dùng đóng nắp. Nó bảo vệ màn hình. Không có phần mềm nào để cài đặt hoặc ghép nối Bluetooth. Sử dụng nó thay vì USB hoặc bàn phím Bluetooth sẽ tiết kiệm pin vì Type Cover không tiêu hao pin nhiều như thiết bị được kết nối USB hoặc Bluetooth.
Bất chấp tất cả những điều đó, một số người ghét sử dụng nó. Nó thu thập bụi bẩn và xơ vải và bắt đầu có vẻ xấu. Người dùng có thể làm sạch nó bằng khăn ẩm và điều đó sẽ không gây hại cho chất liệu mềm.
Những người thích sử dụng bàn phím rẻ hơn có thể.Chỉ cần cắm một thiết bị vào cổng USB hoặc ghép nối bằng Bluetooth. Để làm điều đó, hãy trượt vào từ bên phải để mở Charms Bar và nhấn vào Cài đặt. Gõ vào Thay đổi cài đặt máy tính ở dưới cùng và sau đó nhấn Bluetooth trong danh sách bên trái.
Bật bàn phím Bluetooth và làm theo hướng dẫn đi kèm để đặt bàn phím ở chế độ ghép nối. Thường có một nút mà người dùng phải giữ cho đến khi đèn nhấp nháy nhanh.

Trên Surface, thiết bị sẽ hiển thị trong danh sách. Nó có thể nói "Không xác định" như hình trên cho thấy. Nhấn vào nó và nó có thể sẽ yêu cầu bạn nhập mã trên bàn phím để ghép nối nó.
Tôi đặt bút ở đâu?
Thiết kế của Surface Pro 3 không bao gồm cách cầm Surface Pen đáng tin cậy. Do đó, nhiều người dùng báo cáo bị mất chiếc bút trị giá 50 đô la của họ. Nếu điều đó xảy ra với bạn, bạn thường có thể tìm thấy một cái rẻ hơn họ bán tại Microsoft Store bằng cách tìm kiếm trực tuyến.
Type Cover đi kèm với một vòng lặp bám vào Bề mặt của Bàn phím và giữ bút một cách lỏng lẻo. Tuy nhiên, tôi nhận thấy rằng bạn có thể dễ dàng gài bút vào đồ vật khi bạn mang theo khiến nó rơi ra. Đó là lý do tôi làm mất bút.

Clean Stylus cho Surface Pro 3 thay thế vòng lặp khủng khiếp mà Microsoft cung cấp bằng Type Cover.
Chi tiêu một vài đô la và nhận được giá đỡ Bút Surface Pen Clean Stylus tuyệt vời mà chúng tôi đã đề xuất trong một loạt các phụ kiện Surface Pro 3 tuyệt vời. Giá $ 20 và phù hợp với các màu khác nhau của Type Cover.
Làm cách nào để sử dụng chân đế?
Ở mặt sau của Surface Pro 3, chúng tôi tìm thấy chân đế. Sử dụng nó để đặt Surface Pro 3 ở nhiều góc độ. Chân đế có thể giữ Surface Pro 3 ở một góc thoải mái để xem màn hình khi người dùng gõ hoặc xem phương tiện. Nó cũng di chuyển trở lại để cho phép người dùng đặt Surface Pro 3 ở một góc thấp để gõ trực tiếp trên màn hình hoặc nhìn xuống máy tính bảng mà không đặt nó bằng phẳng hoàn toàn.

Tôi thường đặt Surface Pro 3 trên một bề mặt phẳng với cạnh kết nối với Type Cover chạm vào bề mặt phẳng. Lật bàn phím xuống nếu bạn định sử dụng nó để nhập. Sau đó, dọc theo mép dưới bên trái hoặc mép sườn núi có một đường cắt giúp bạn dễ dàng giữ chân đế. Di chuyển chân chống ra ngoài cho đến khi nó ở góc mong muốn. Sau đó, khi hoàn tất, hãy di chuyển nó trở lại mặt sau của Surface Pro 3 cho đến khi nó khớp vào vị trí. Nam châm giữ nó đóng cửa.
Khe cắm thẻ micro-SD ở đâu?

Người dùng sẽ nhận thấy rằng thẻ micro-SD nằm bên dưới chân đế. Tôi muốn đặt Surface Pro 3 trên một bề mặt phẳng với màn hình hướng xuống, sau đó nhấc chân đế để hiển thị khe cắm thẻ. Với đầu nối Type Cover hướng về phía bạn, nó sẽ nằm ở cạnh trái.
Nhấn thẻ vào vị trí cho đến khi nó nhấp vào. Để tháo nó ra, hãy ấn nhẹ nó vào cho đến khi lò xo bật ra. Hãy cẩn thận chỉ xóa nó khi hệ điều hành không đọc tệp từ hoặc ghi chúng vào thẻ. Nếu bạn xóa nó trong khi đang lưu tệp trên thẻ, nó có thể làm hỏng tệp và có thể cả thẻ.